Trimming back your Android data usage can save you or your employer a bundle on your phone bill — and with little downside. So what are you waiting for?
These days, mobile data is money — and if you don’t optimize your phone to handle it intelligently, you’re throwing dollars down the drain.
After all, whether you have a plan with a monthly data cap or a setup where you’re billed for the data you use, you’re essentially paying for all the virtual info you transmit over your carrier’s network. In the former case, reducing your Android data usage could let you move to a cheaper level of service — while in the latter, every megabyte you save will directly lower your monthly bill.
The good news is that it’s relatively easy to save data on Android without seeing much meaningful impact on your day-to-day experience. Just follow the steps below, starting small and ending with the nuclear-level Android Data Saver option, and watch your wallet — or your company’s appreciation — grow larger.
1. Diagnose your data usage
You have to understand a problem before you can fix it, so start by heading into your system settings. The specific steps you’ll take from there can vary considerably based on what company made your phone and what version of Android it’s running.
Brace yourself:
- On older Android versions, you’ll want to open up the Network & Internet section, then tap a line labeled “Data usage” and select “Mobile data usage” on the screen that appears.
- On more recent versions of the operating system, all the way up until 2021’s Android 12 release, you’ll open that same Network & Internet section and then tap “Mobile network” followed by “App data usage.”
- On Google’s version of Android 12, you’ll head into the Network & Internet section and then tap “Internet” followed by the gear-shaped icon next to your carrier’s name and then “App data usage” (whew!).
- And on Samsung’s recent Android implementations, you’ll march into the Connections section of the system settings, then tap “Data usage” followed by “Mobile data usage.”
However you get there, you’ll be greeted with a detailed overview of exactly what apps burned through your mobile data over the most recent 30-day cycle (and if you want even more context, you can look back in previous cycles by tapping the dates at the top of the screen and selecting an earlier range). Many of the top offenders will likely be social media programs, web browsers, and apps that involve streaming audio or video. Make a mental note of any such items; we’ll get into the specifics of dealing with them in a moment.
If you see anything else that’s responsible for more than a few megabytes of mobile data, tap on it to take a closer look. That’ll give you a breakdown of how much of the app’s data usage was in the foreground — in other words, the result of something you actively did with your display on — and how much of it was in the background, or taking place without your active involvement.
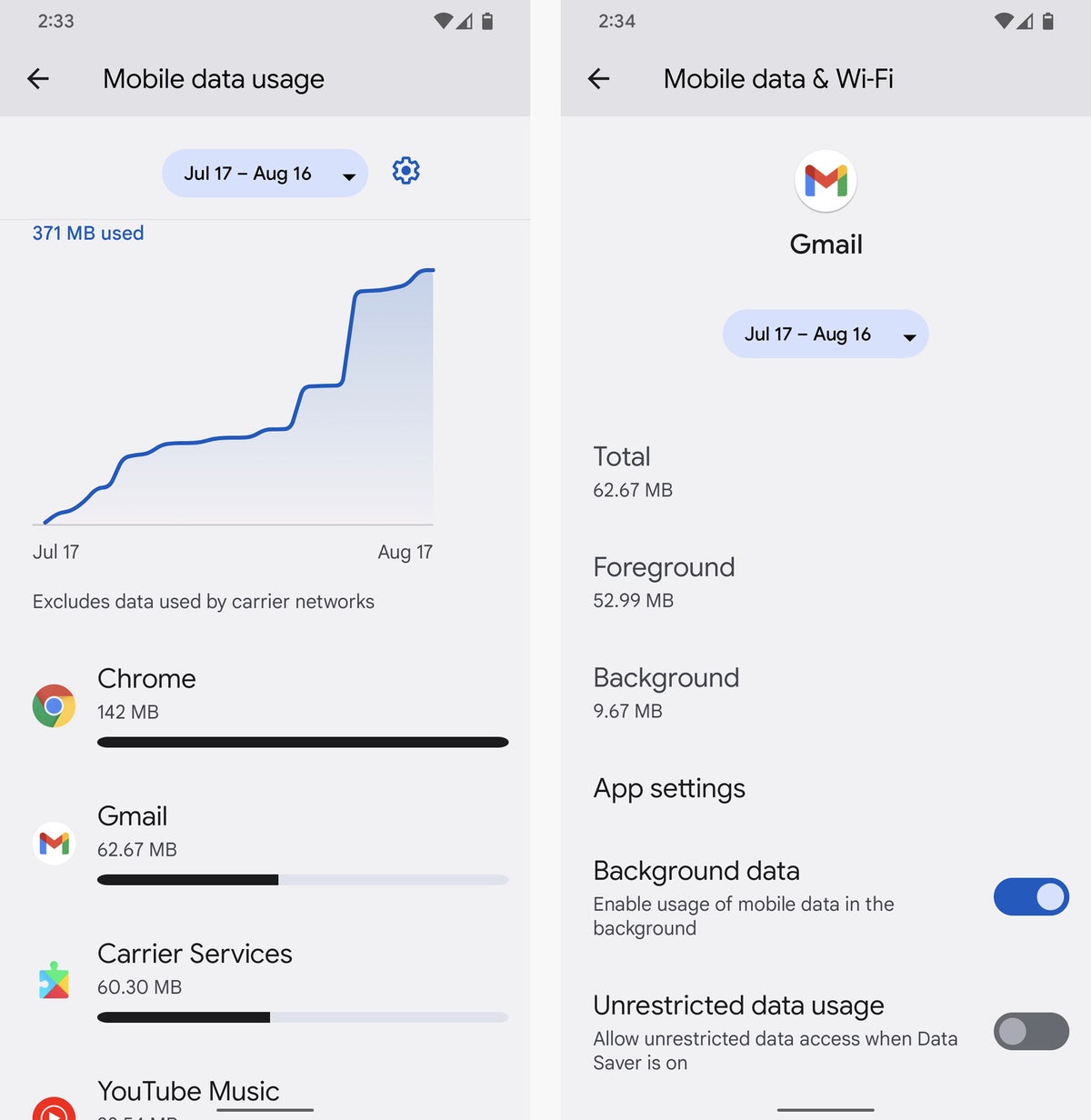 JR Raphael/IDG
JR Raphael/IDGKeep all of that in mind as we move through the following steps.
2. Battle unnecessary background trickles
Now that we know what’s eating through your mobile data, it’s time to start addressing it. We’ll start by seeking out and limiting specific instances of unnecessary background data use. Social and news apps tend to be among the worst at this, as they often check in at regular intervals throughout the day in order to pull in new updates. You can opt to disable that behavior — and in most cases, you probably won’t even notice the difference.
One by one, open up any social or news apps on your phone and look for data-saving opportunities in their settings. In the Twitter Android app, for instance, you’ll find a section called “Data usage.” Tap it and then uncheck the box next to “Sync data” to make the app update only when you’re actively looking at it. (That won’t affect your ability to get notifications, incidentally; those are controlled separately in the “Notifications” section of the app’s settings.)
You’ll find similar options for controlling how often syncing or updating occurs in most social and news apps. And if you have an app that showed up as a high consumer of background data in our first step but that doesn’t have any obvious way to control its data use within its settings — like Facebook, which is a notorious data guzzler but doesn’t provide any way for you disable its background activity altogether — take control at the system level: Head into the Apps section of your system settings and tap the relevant app’s line. (Depending on your Android version, you may first have to tap “See all apps” to find it.) Next, tap “Data usage,” “Mobile data & Wi-Fi,” or “Mobile data,” and then deactivate the toggle next to either “Background data” or “Allow background data usage.” That’ll prevent the app from using data in the background unless you’re connected to a Wi-Fi network.
(Be sure to use common sense with this, by the way: If you disable background data for something like a messaging app, that app isn’t going to be able to receive messages in the background when you’re out and about during the day. That probably isn’t something you want. Think carefully about the implications of turning off any app’s ability to retrieve new info in the background before you do it, and make sure you’re OK with any tradeoffs that might be involved.)
3. Stop the autoplay insanity
Videos are among the most voracious consumers of data, and lots of apps have the bad habit of playing them when you aren’t even paying attention.
Social media apps, for example, love to autoplay videos as you scroll through a feed or timeline. But guess what? It doesn’t take much effort to change that.
In the Facebook Android app, if you open the main menu, tap “Settings & Privacy,” then tap “Settings” followed by “Media,” you’ll find a series of controls that’ll reduce the size of images and videos and keep videos from playing on their own. In Twitter, you’ll find similar options in the “Data Usage” section of the app’s settings.
Most social apps have similar settings, even if they require a little digging. Seek ’em all out and stop letting your data allotment get tossed into the trash.
And one more thing: Certain websites that autoplay videos (cough, cough, awkward whistling) also take a toll on your data use — and probably annoy the living daylights out of you, too. Chrome, curiously enough, seems to have quietly eliminated the option it once offered to stop that from happening. But if you’re willing to switch to an alternate browser, you can still take back control.
In the Firefox Android app, for instance, you can prevent autoplaying videos by tapping the “Site permissions” line within the browser’s settings, then tapping “Autoplay” and changing it to either “Block audio and video” or “Block audio and video on cellular data only.” That’ll allow videos around the web to play only if you explicitly opt to start them in whichever arrangement you choose.
4. Compress your mobile web experience
Next up is an easy fix: making your browser less of a data hog. Google’s Chrome Android browser has an option called Lite Mode that routes pages through Google’s servers so they’re compressed when they reach you. It can save a significant amount of data — as much as 60%, according to Google’s estimates — and actually make your browsing noticeably faster as a result. (Note, however, that it doesn’t work with Chrome’s Incognito Mode.)
To try it out, go into Chrome’s settings and look for the line labeled “Lite Mode.” Tap it, then make sure the toggle there is activated.
If you want even more data-saving tools, try Opera Mini. The browser offers its own form of remote page compression and provides a variety of settings to control how much optimization occurs.
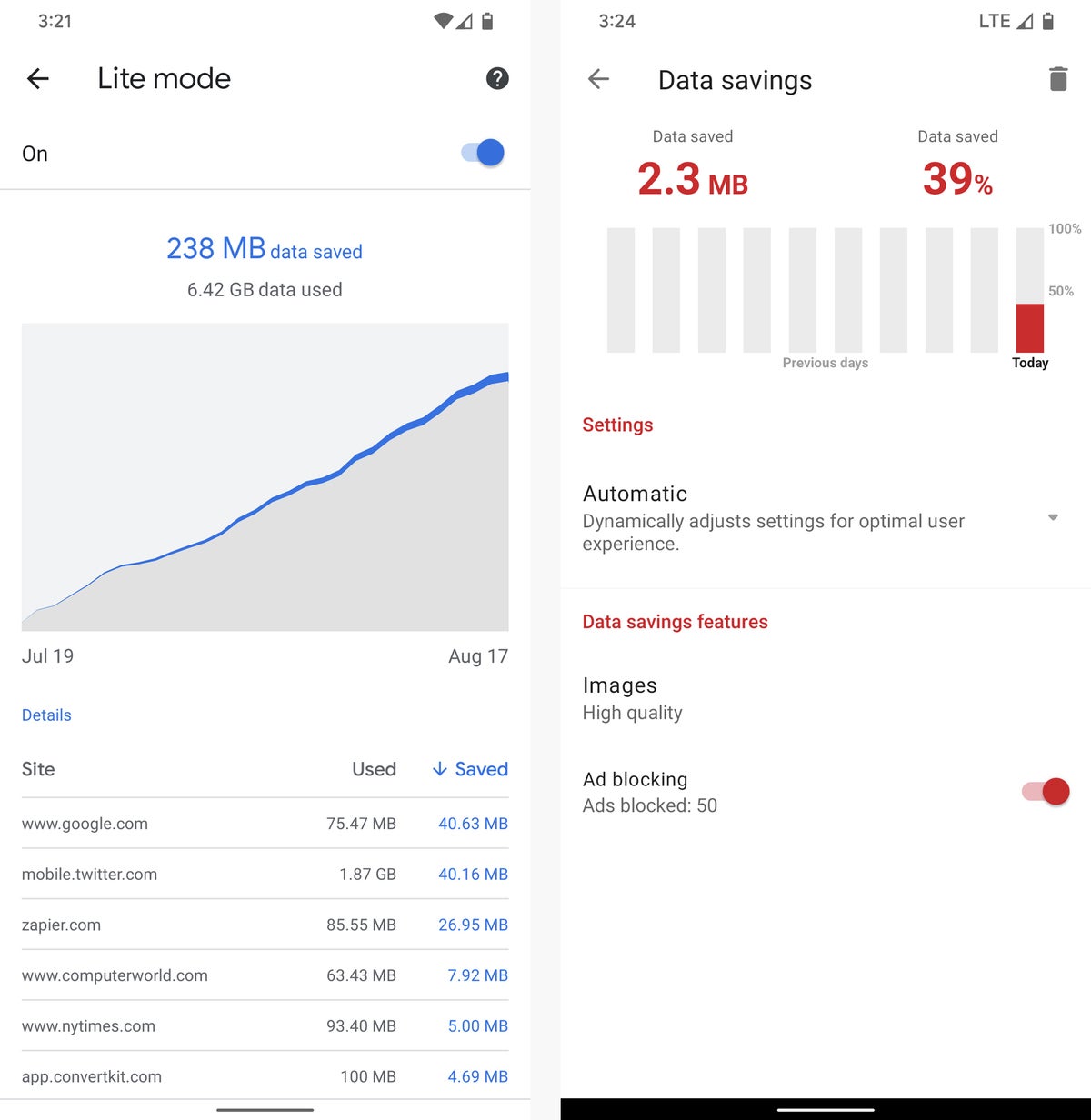 JR Raphael/IDG
JR Raphael/IDG5. Optimize your music apps
Got YouTube Music for your morning commute? Head into the app’s settings and look for the “Audio quality on mobile network” option. Try setting it to “Low” and then see if the more data-friendly audio quality is good enough for your ears.
While you’re in the settings, take a moment to confirm that the “Limit mobile data usage” and “Don’t play music videos” options are activated.
YouTube Music isn’t the only audio app with these sorts of options, of course. Spotify has an “Audio Quality” setting along with separate settings for streaming quality on both Wi-Fi and mobile data. Pandora has a single “Higher quality audio” toggle that you can turn off. And most other music and podcast services have some manner of similar controls. Be sure to look through the settings of any such apps on your phone to make sure they’re configured in the most data-efficient manner possible.
6. Put YouTube on a mobile data diet
While we’re on the subject of streaming, open up the YouTube app and look in the “Video quality preferences” section of its settings. There, you’ll find an option to force the app to use “Data saver” quality whenever you’re relying on mobile data.
Next, back out to the main settings menu and select “Autoplay.” Make sure the toggle next to “Autoplay next video” is disabled — then back out to the main settings once more, select “General,” then tap “Playback in feeds” and change its setting to either “Wi-Fi only” or “Off.”
7. Download media in advance
The best way to cut back on mobile data streaming is to avoid it — and many multimedia apps make that easy to do. The trick is simply to download the content you want in advance, while you’re connected to Wi-Fi, so it’ll be locally stored and available whenever you’re relying on mobile data.
And don’t forget that if you subscribe to YouTube Premium or YouTube Music Premium, you also have the ability to download videos from YouTube for on-the-go viewing (and that applies on your Chromebook, too, if you’re crafty). Look in the “Background & downloads” section of the YouTube app’s settings to adjust your offline watching settings, then tap the three-line menu icon next to any video on the YouTube home screen to find the download option (or open the video and then look for the Download button directly beneath its title).
Spotify and other audio streaming services also offer similar options.
8. Take your navigation offline
You know what else can download data in advance and help you avoid expensive streaming? Google Maps. The next time you know you’re going to need navigation, open the Maps app in advance, while you’re still somewhere with Wi-Fi. Search for the city where you’ll be navigating, then tap the city’s name in the middle of the screen and tap the Download button that appears on the next screen.
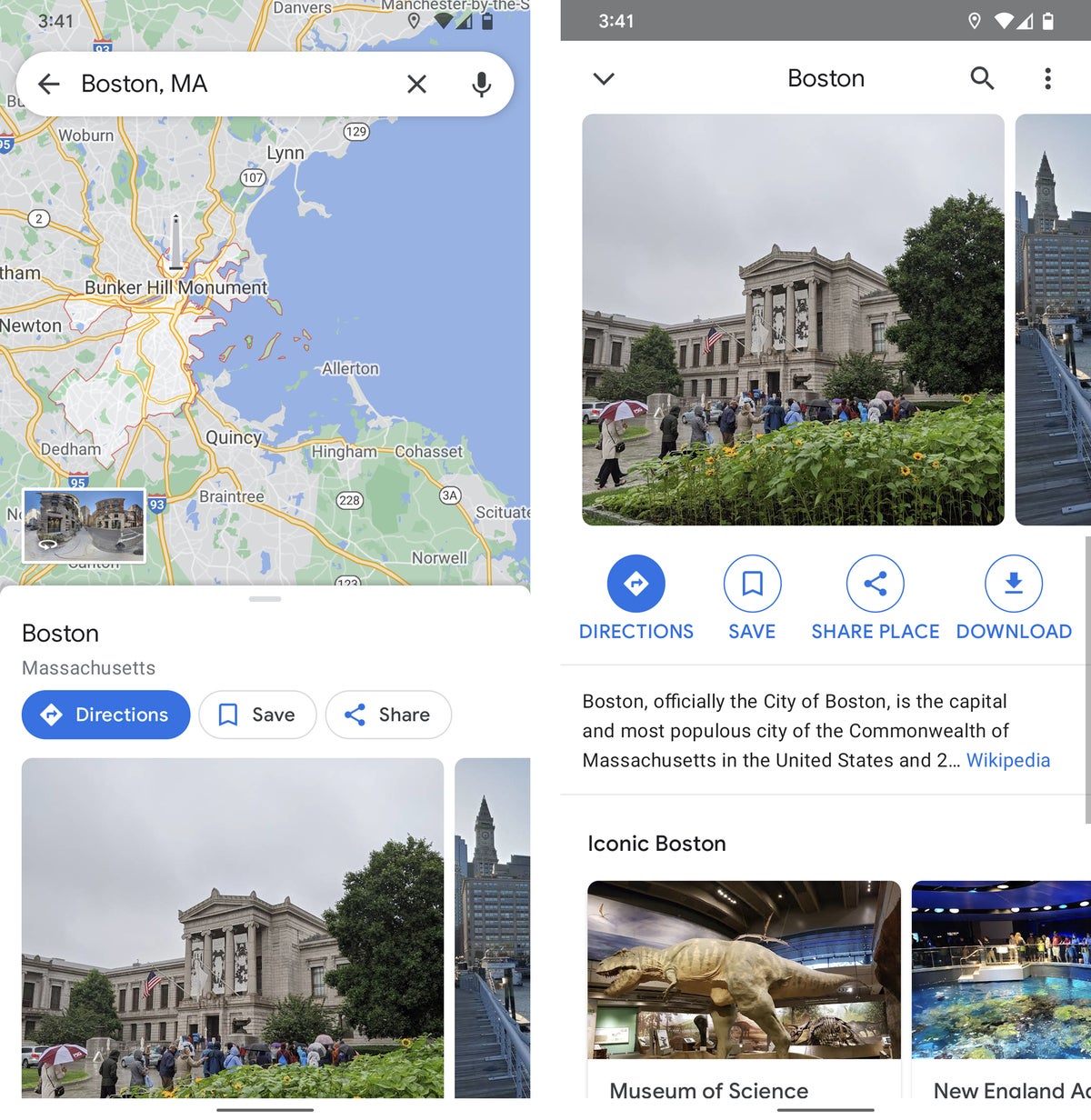 JR Raphael/IDG
JR Raphael/IDGYou’ll then be able to use the map of that area normally, and you can always see and manage all of your downloaded maps by tapping your profile picture in the app’s upper-right corner and then selecting “Offline maps” from the menu that appears.
9. Put the Play Store on notice
App updates are great! They’re also, however, often large — and if you aren’t careful, they can use an awful lot of your mobile data allotment.
Make sure that isn’t happening by opening up the Play Store on your phone, tapping your profile in the upper-right corner, then selecting “Settings” followed by “Network preferences.” There, you can ensure that the “Auto-update apps” option is set to “Over Wi-Fi only” and also that “Auto-play videos” is set to “Over Wi-Fi only.” If you really want to go all out, you can also change “App download preference” to either “Over Wi-Fi only” or “Ask me every time” and then avoid downloading any apps on mobile data unless it’s absolutely necessary.
10. Try the light versions of apps and websites
A growing number of services now offer scaled-down versions of apps — apps designed explicitly to use less data while still delivering reasonably good experiences. Even if you aren’t overly worried about your mobile data usage, you might find some of them to be preferable to the regular alternatives.
Google has an entire suite of “Go”-branded apps for this very purpose, and as of this writing, four of them are broadly available: Google Go, Google Maps Go, Navigation for Google Maps Go, and Gallery Go. (The others — including Gmail Go, Google Assistant Go, and YouTube Go — are currently available only for Android Go devices.) Facebook also offers light versions of its main Facebook app and Facebook Messenger app. Most other prominent light apps in the Play Store are heavily restricted, for some reason, and not broadly available for installation in the U.S.
And beyond just apps, both CNN and NPR offer super-light, text-centric versions of their websites that’ll barely tip your data scales.
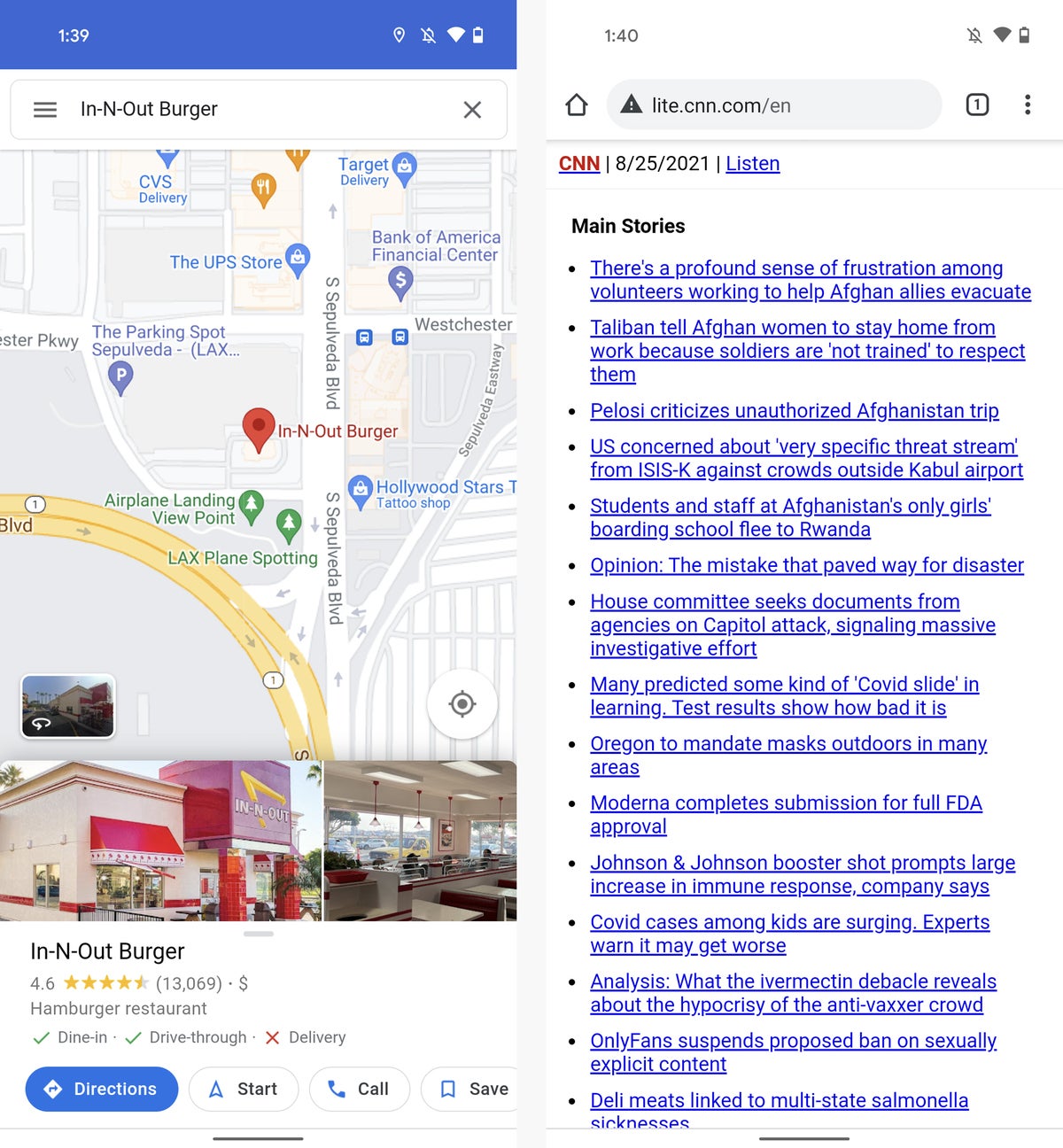 JR Raphael/IDG
JR Raphael/IDG11. Plug up senseless leaks
Now’s a good time to think about any apps on your phone that you no longer use and to uninstall them (or disable them, if they came preinstalled and can’t be removed) — especially if they showed up in your list of top mobile data drainers.
Keeping any such items on your phone is like keeping an out-of-use cable box plugged into an electrical outlet. Every little bit adds up — so why allow a leak of your resources for no real reason?
12. Perform an account syncing audit
While you’ve got your plumber pants on, head into the Accounts (or Passwords & Accounts, Accounts & Backup, or possibly Users & Accounts) section of your system settings, tap “Accounts” a second time, if needed (hi, Samsung folk!), and then tap the line for your main Google account. Last but not least, tap the line that says either “Account sync” or “Sync account” (because clearly, nothing across Android can ever be completely consistent).
See all that stuff your phone is syncing? Odds are, at least some of it is related to services you never use. If, say, you never open Google Drive, Google TV, or even Google Calendar, deactivate the toggle next to the corresponding line. That’s one less thing your phone will check in on throughout the day. (I hope this goes without saying, but phone-level services such as “Contacts” and “People details” are generally best left alone.)
Got multiple Google accounts connected to your phone? Repeat this step for each of ’em — and do the same for any third-party apps that show up in your account list.
13. Go nuclear on unnecessary data use
If you’ve tried all the above options and still feel like you could stand to use less data, there’s an even more extreme step to try — and it’s a drastic one.
With any reasonably recent Android version (anything from 2017’s Android 7.0 release forward), Android has a system-level tool called Data Saver that prevents most apps from using mobile data unless they’re open on your screen and actively being used. That means apps won’t be able to do anything in the background, including fetching and notifying you about new messages, unless you’re on Wi-Fi (or you manually safe-list them as exceptions). And even apps you’re actively using in the foreground will frequently be forced to adjust their behavior in order to use less data.
It’s a severe measure, to be sure, but if you’re desperate to curb your mobile data use, even temporarily, it’s worth considering. You can find the feature in the Network & Internet section of your system settings — or, with Samsung devices, in the Connections section, within the area labeled “Data usage.”
This article originally appeared on ComputerWorld.
