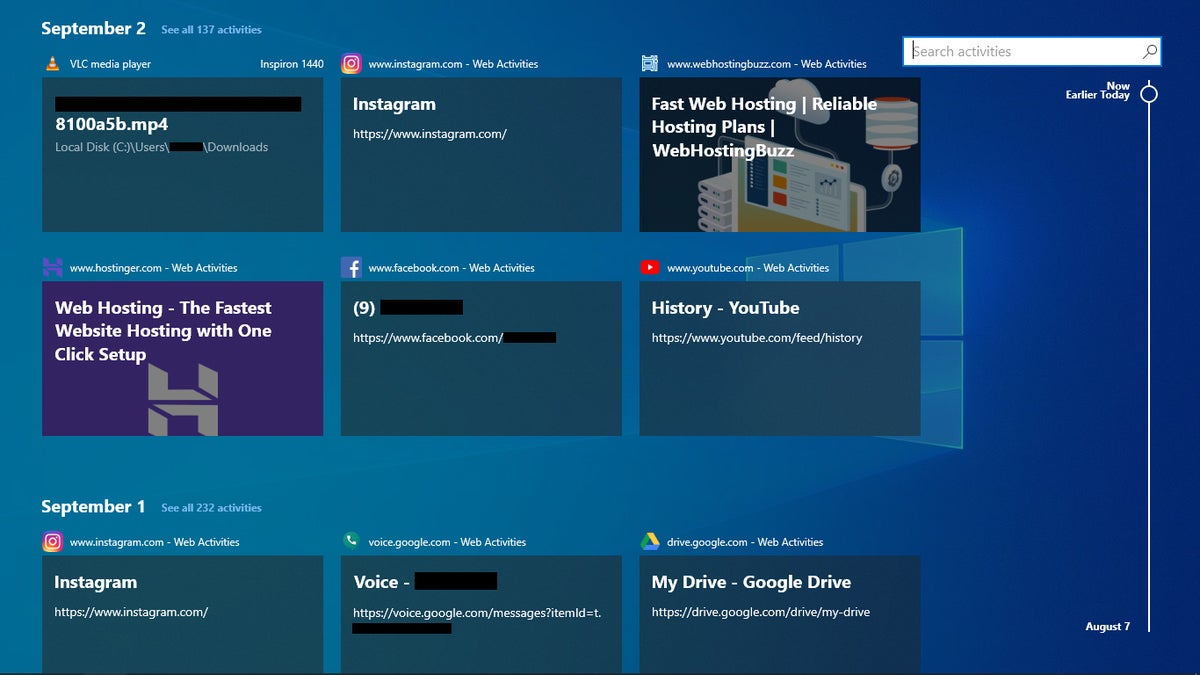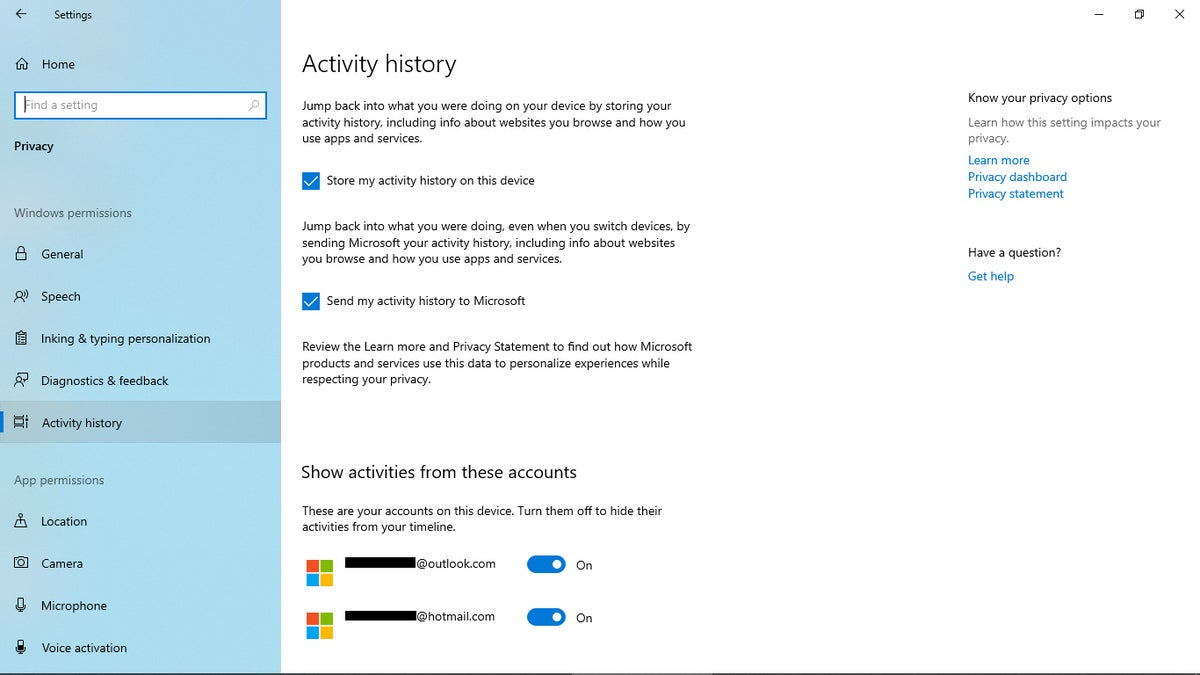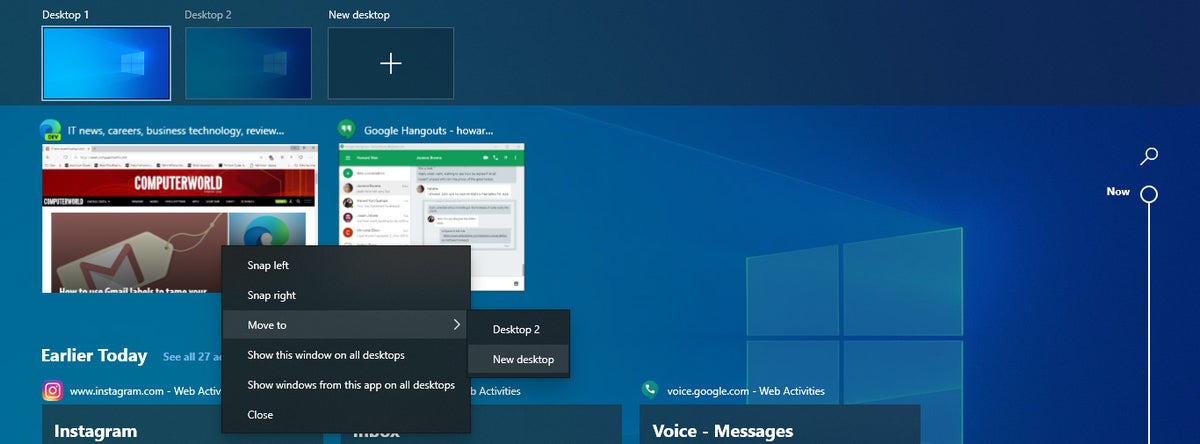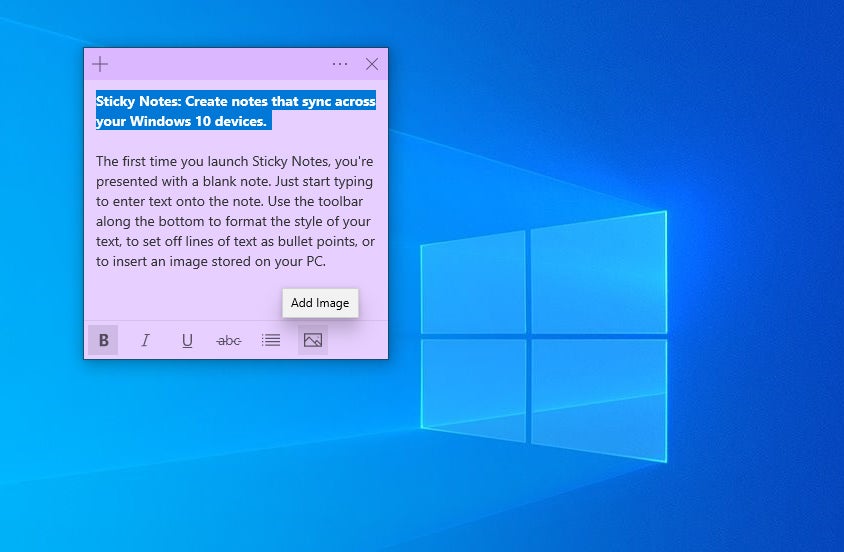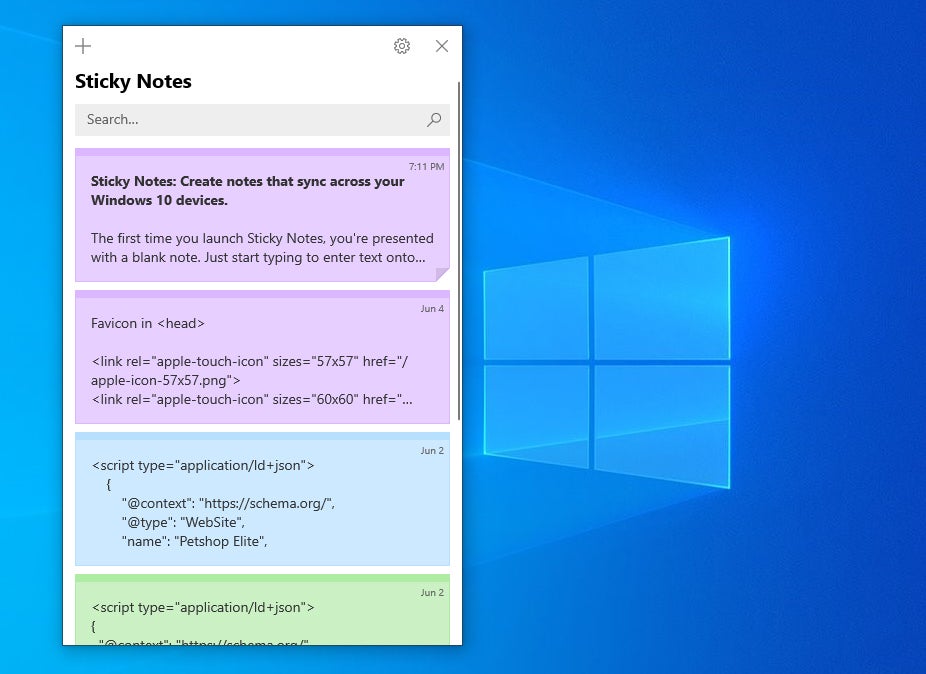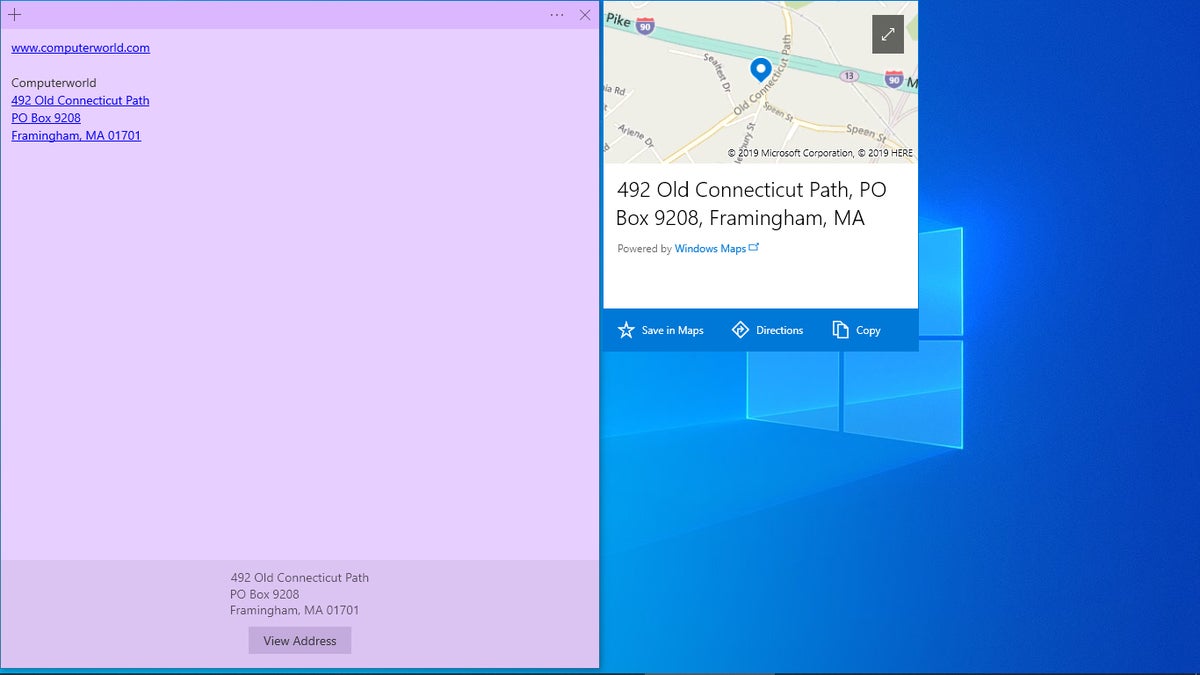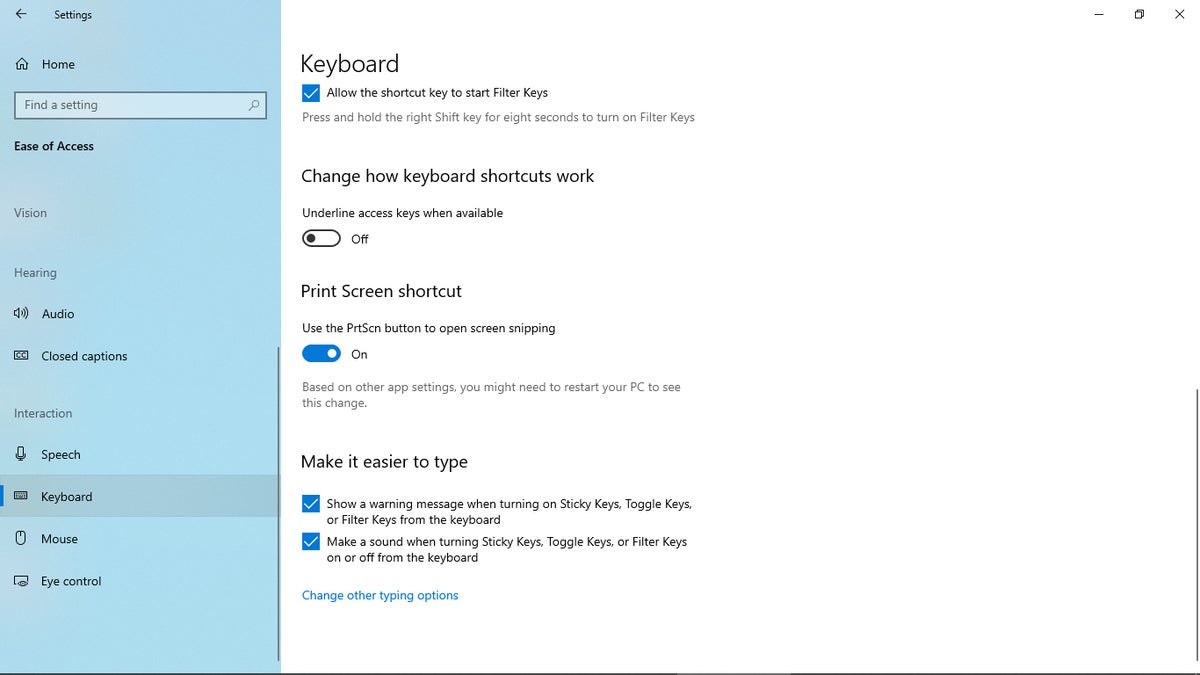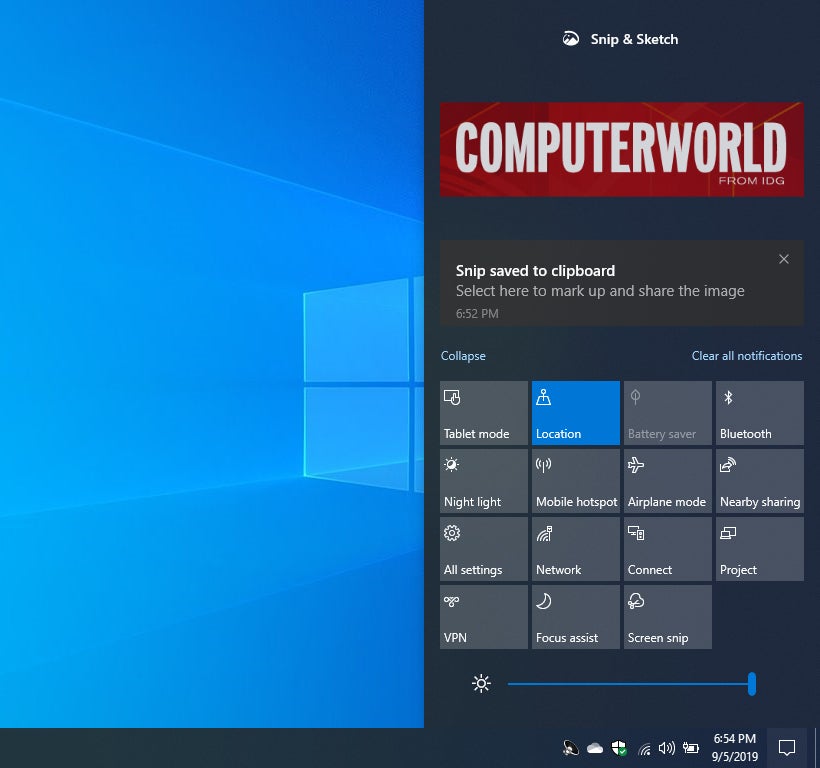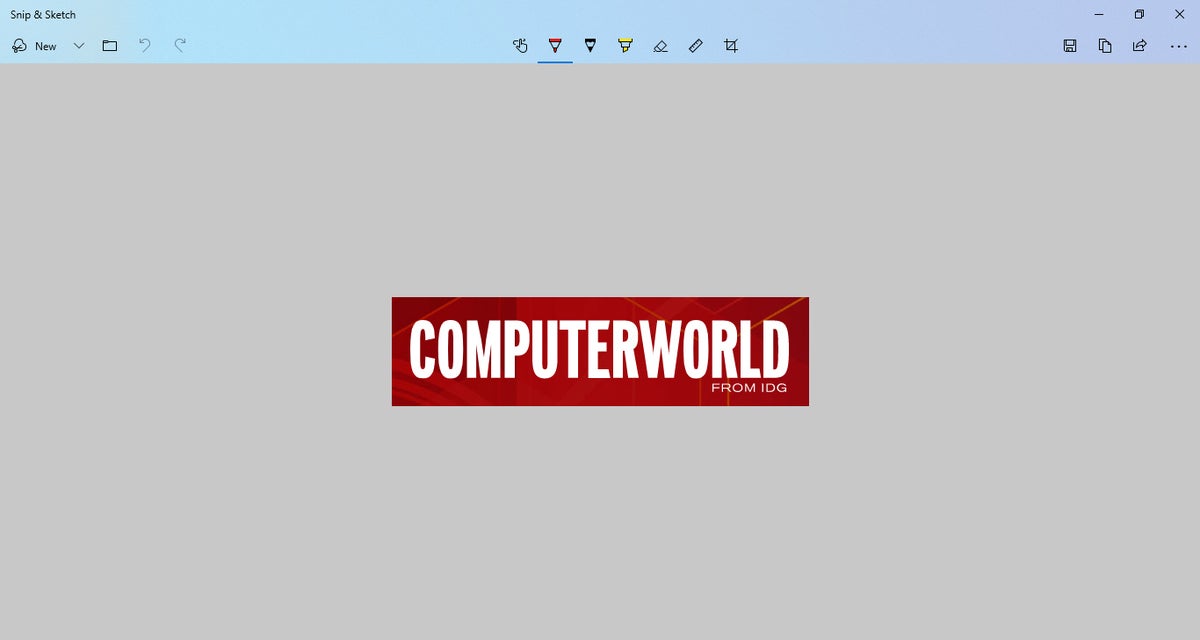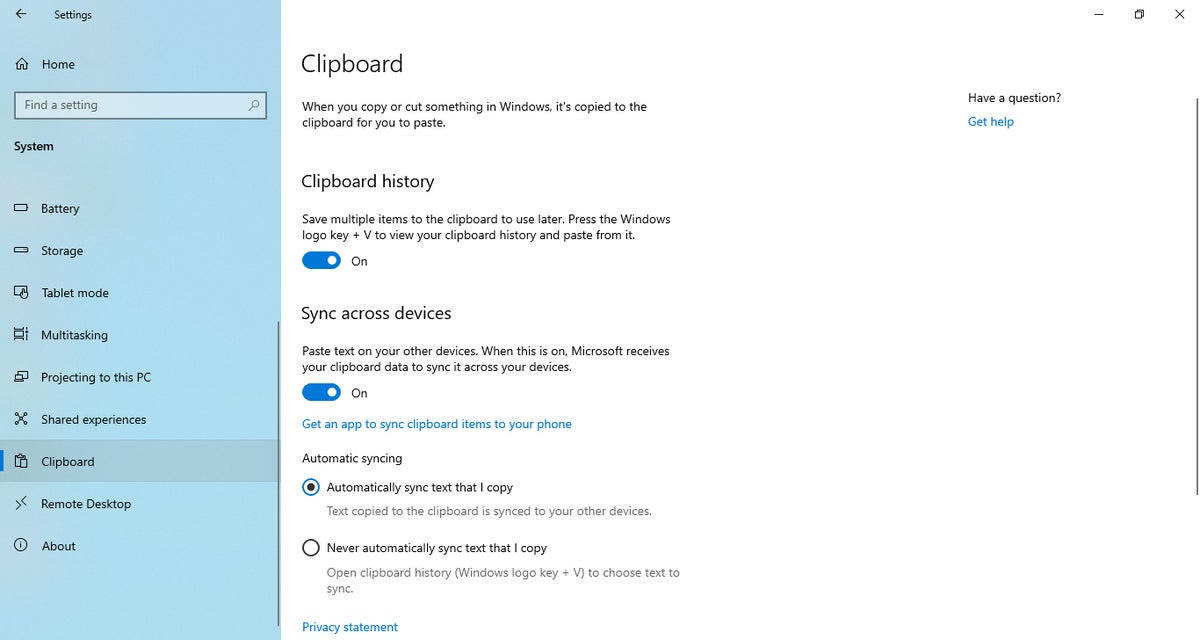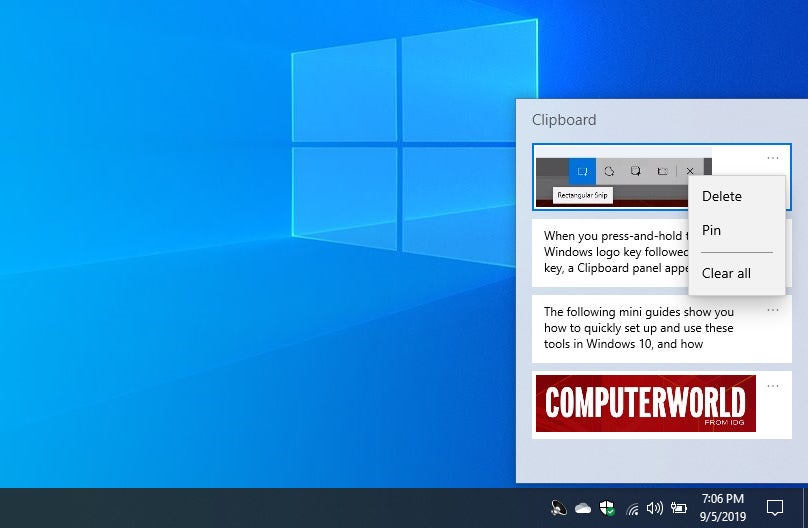They may not get much press, but these powerful built-in Windows 10 tools can help you work smarter.
If you’ve been using Windows 10 for a while, you probably know about Cortana and OneDrive. But there are other, powerful features built into Windows 10 that you might not know about or have thought to use. These tools can help you jump right into a document or web page you accessed in the past, organize your opened applications, take notes that you can view and edit on your smartphone, and more.
The following mini guides show you how to quickly set up and use these features in Windows 10, and how some can be used through your smartphone with a corresponding mobile app from Microsoft.
Timeline: Pick up work where you left off
Two of the tools we’ll cover in this story are found under the Task View button in the taskbar. First, we’ll look at Timeline.
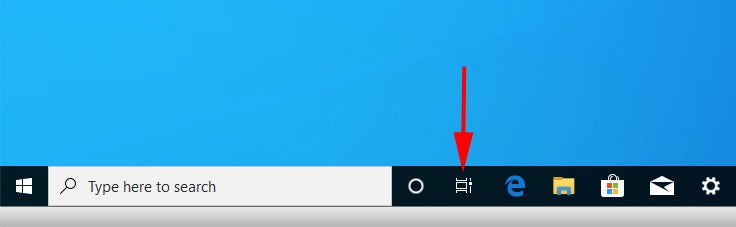 IDG
IDGClick the Task View button, and you’ll see Timeline: a series of thumbnails showing various things you’ve done on your PC recently, such as opening documents in applications and visiting websites. This extensive history is organized by date, starting with “Now” and moving back in time. You can scroll back through the thumbnails to find a document or image you were working on, or a web page you visited, and open it again.
IDG
To access any item, just click its thumbnail, and it will load in the appropriate application or browser.
Note that by default, Timeline only shows websites you’ve visited in the Microsoft Edge browser. To get it to record your browsing history in Chrome, you have to install an official Microsoft extension for Chrome called Web Activities. (No word from Microsoft on whether a Timeline extension for Firefox is coming.) Similarly, Timeline doesn’t track activities from all your apps, but it does across the apps in Microsoft’s Office suite and more.
Timeline can show up to 30 days of activity history, but depending on how your settings are configured, you might see only 7 days’ worth of history; if so, there will be a “See more days in timeline” note near the top of the screen encouraging you to send Microsoft your activity history. If you click Yes, you’ll see 30 days of history. (We’ll cover this and other privacy settings in more detail in a moment.)
Only six thumbnails per day show in the main Timeline listing. To see all activities for a given day, click the small link next to the date heading that says, for example, See all 137 activities. There’s also a faster way to find items: Click the magnifying glass icon at the upper-right corner to search for an item in the Timeline by entering words that are contained in a document’s filename or title, or the name of a website. (Unfortunately, it can’t search the contents of documents or sites, only their names.)
Beyond recording activities on the Windows 10 device you’re currently using, Timeline also tracks your activity history across all devices that are signed in with the same Microsoft user account (if you’ve agreed to send Microsoft your activity history). For example, if you open a document in the Microsoft Word app on your iOS or Android phone, you’ll see that document listed in Timeline on your Windows 10 PC if both devices are signed in with the same Microsoft user account. And your Timeline is synced across all Windows 10 devices that are signed in with the same account.
Privacy settings: If you’re concerned about the way Timeline records your activity, you can turn off various aspects of it, as well as clear out its current history on a Windows 10 device: Launch the Settings app and click the Privacy icon. In the left column under “Windows permissions,” click Activity history. The main window displays the settings regarding your activity that you can turn off.
IDG
If you want to stop Windows 10 from tracking and recording your activities on the current device, uncheck the Store my activity history on this device box. Another setting, Send my activity history to Microsoft, allows your activity to be tracked on all devices signed into the same Microsoft account; it also lets you see the full 30 days of activity history on the main Timeline screen. Unchecking both of these boxes turns off activity tracking altogether.
Below those boxes, Microsoft lists the accounts being tracked through Timeline. Move the slider to Off for any Microsoft account you don’t want tracked. Finally, to clear the activity history for the primary account being tracked, click the Clear button below “Clear activity history.” To manage your Microsoft account privacy settings further, click the Manage my Microsoft account activity data link.
Using Timeline on an Android phone: You can access your Windows 10 Timeline on an Android phone by installing the Microsoft Launcher app on it. Sign into the app with your Microsoft user account and set Microsoft Launcher as your smartphone’s default home screen. Then from the home screen, swipe left to the first screen.
On the bottom toolbar, tap the Timeline icon. (If you don’t see it, you can enable Timeline in Microsoft Launcher Settings > Your feed.) A list of web pages you’ve recently visited on your Windows 10 devices appears. Tap a listing to open that web page in your phone’s web browser. If you have Office apps installed on your phone, you can also use Timeline to open recently used documents in those apps.
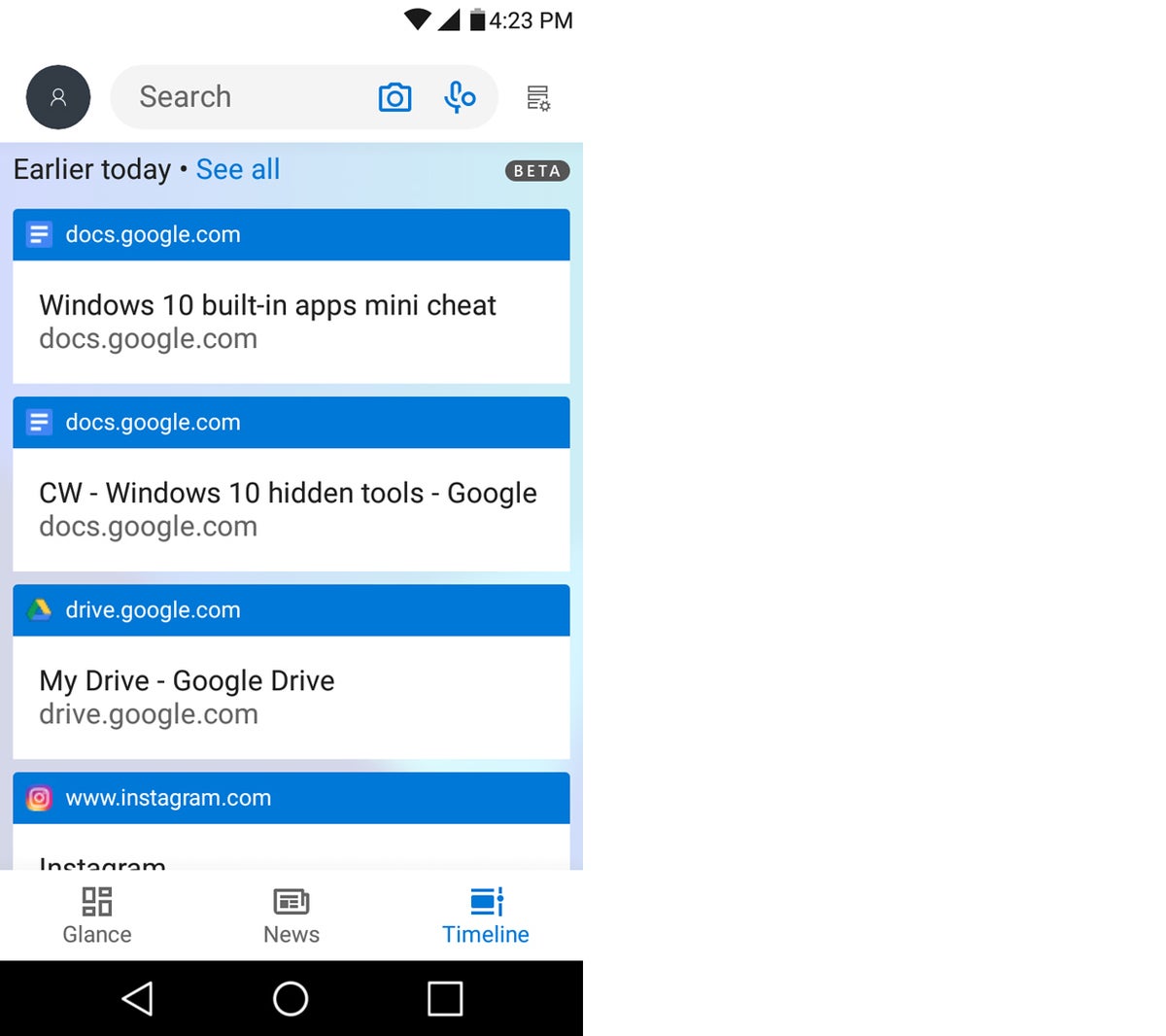 IDG
IDGNote: As of this writing, the Timeline feature in the Microsoft Launcher is in beta. In our tests, the activity listing of the Timeline occasionally didn’t appear or didn’t update quickly.
Virtual desktops: Group apps into separate screens
The second tool we’ll look at under Task View is the virtual desktops feature. This lets you organize your running applications into separate groupings for various purposes. When you’re in a virtual desktop, you’ll see only the apps running in it, which can help minimize distractions.
For example, you could create one virtual desktop for applications you use for work and a second virtual desktop to run applications that you use for personal reasons. Or you could create separate virtual desktops for tasks associated with different projects.
To create a new virtual desktop, click the Task View icon on the taskbar, then click the New desktop button at the top of the screen.
IDG
The current desktop on your PC is then designated as “Desktop 1.” Click the thumbnail labeled Desktop 2 to the right of it. This takes you to a new instance of the Windows 10 desktop that doesn’t have any applications running in it. From here, you can launch and leave applications running in your second desktop.
IDG
When you click the Task View icon again on the taskbar (or press Windows key + Tab on your keyboard) and then click Desktop 1, you return to your original desktop. Whatever applications you left running are still there. Another way to navigate between multiple desktops is with keyboard shortcuts: press Windows key + Ctrl + left arrow to move one desktop to the left, or Windows key + Ctrl + right arrow to move one desktop to the right.
You can have the same app running in multiple virtual desktops simultaneously, provided that app allows multiple windows to be open — for instance, a web browser or an Office application. But some of Windows 10’s built-in Universal Windows Platform (UWP) apps, such as Weather, can’t have more than one window open, and thus can run in only one virtual desktop at a time.
You can hover over each desktop’s thumbnail on the Task View screen to see thumbnails of the apps that are running in it. From here you can drag an app thumbnail to move it to a different desktop, or right-click an app thumbnail to see a menu that lets you snap the app to the left or right side of the screen in the current desktop, move it to another desktop, show this app window on all desktops, or show all open windows from this app on all desktops.
IDG
You can create as many virtual desktops as you like in Windows 10, but a big drawback is that you can’t rename them; you’re stuck with the generic “Desktop 1,” “Desktop 2,” etc. labels. That will likely change when the spring 2020 Windows 10 update (codenamed 20H1) is released — Insider Preview Build 18975 for that release does let you rename virtual desktops.
To delete a virtual desktop, hover the pointer over the virtual desktop’s thumbnail in Task View and click the X at its upper-right corner. This also closes the applications running on it, unless they’re also running in other desktops.
Sticky Notes: Create notes that sync across Windows 10 devices
Windows 10 offers a full-featured note-taking app called OneNote that’s great for creating, organizing, and collaborating on long or complex notes — for instance, for a big research project. But sometimes you just want to jot something down quickly and save it for later, and that’s where Sticky Notes comes in.
True to its name, the app lets you create short notes that resemble old fashioned Post-It notes. But while paper sticky notes are only available in one location, you can sync Sticky Notes to the cloud so your notes are available on any Windows 10 device.
To get started, type sticky notes into the Windows search box and select the app. The first time you launch Sticky Notes, you’re invited to sign in with your Microsoft account. You can skip this step, but then you won’t be able to sync notes across Windows 10 devices.
Next, you’re presented with a blank note. Just start typing to enter text onto the note. Use the toolbar that appears along the bottom to format the style of your text, to set off lines of text as bullet points, or to insert an image stored on your PC.
IDG
Click the three-dot icon at the upper-right corner to open a panel that lets you change the background color of the note. You can move any note around the desktop by clicking-and-holding its header and dragging the note, or resize it by clicking-and-dragging an edge or corner. If you click the + at the upper-left corner, a new blank note opens alongside it.
To go through all of the notes that you’ve created, click the three-dot icon and select Notes list from the menu. A panel opens, displaying smaller versions of your notes that you can scroll through. The most recently opened notes are toward the top. To open a note, double-click it in this list.
IDG
To delete a note from this listing, move the pointer over the note and click the three-dot icon that appears at the upper-right corner of it. Click Delete note from the menu that opens.
Your notes can also interact with Cortana and other Windows 10 tools via a feature called Insights. If you write certain words or text formats in your notes, the font color will turn blue, and clicking the blue text will open an app.
For example, if you enter “business lunch next Wednesday” into your note, the Insights feature should turn “next Wednesday” into a link that opens Cortana when you click it; Cortana then asks you if you’d like to set a reminder for this event. If you enter a physical address into your note, then the link should launch the Windows 10 Maps app and show you the location on its map.
IDG
Other types of text that you can enter into a note to trigger an insight include airline flight numbers, email addresses, phone numbers, stock market symbols, and web addresses.
Insights is not enabled in Sticky Notes by default. In the main Sticky Notes notes list, click the gear icon in the upper-right corner to go to the app’s settings, and in the panel that appears, turn on the Enable insights switch.
Accessing sticky notes on other Windows 10 devices, the web, and smartphones: As long as you’ve signed in with a Microsoft user account, your notes are automatically synced to the cloud, so you can access them via the Sticky Notes app on another Windows 10 device that you’ve signed into with the same Microsoft user account. You can also access your Sticky Notes in any web browser by heading to onenote.com/stickynotes and signing in with the same Microsoft account.
There is no official Sticky Notes mobile app. Instead, you can use Microsoft’s OneNote mobile app for Android or iOS to access your sticky notes. On the main screen of the OneNote app, there’s a Sticky Notes icon on the lower right. Tap it, and the app shows a listing of your notes. Its layout and interface work the same as Sticky Notes on your PC. Notes that you create, edit, or delete are synced to any Windows 10 PC that’s signed in with your Microsoft user account.
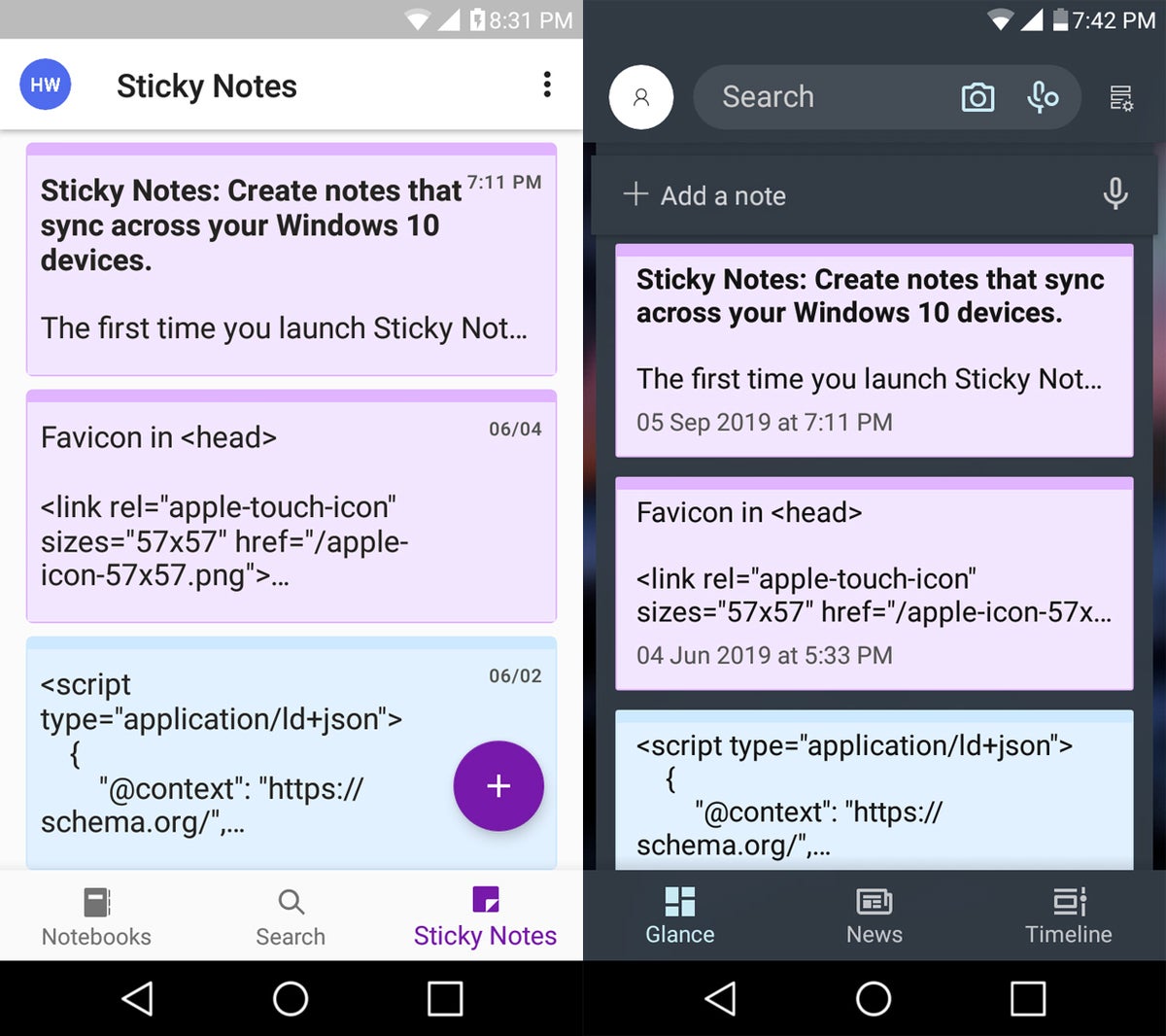 IDG
IDGOn an Android device you can also create, edit or delete notes through the Microsoft Launcher. Swipe left to the first Home screen and tap the Glance icon on the lower left of the screen. In the main screen, scroll down through the information cards until you see your Sticky Notes.
Snip & Sketch: Capture and edit screenshots like a pro
Windows 10 has always had a basic screenshot app (called the Snipping Tool) built in, but with the Windows 10 October 2018 Update, Microsoft introduced an enhanced screen capture and editing app called Snip & Sketch. You can launch it at any time from the Start menu or Action Center, but for greater efficiency, you can tell it to launch when you press the Print Screen (or PrtScn) key on your keyboard. Here’s how:
Launch the Windows 10 Settings app and click the Ease of Access icon. Scroll down the left column to the “Interaction” section and click Keyboard. Finally, in the main window of the Keyboard settings, scroll down to “Print Screen shortcut” and click the switch to On.
IDG
Back on the main Windows 10 desktop, arrange the applications or other elements to how you want them to look in your screenshot. Then press the Print Screen key on your PC keyboard. A toolbar appears along the top-center of the desktop with the following four action buttons:
IDG
Rectangular Snip: This tool lets you select a rectangular area of the screen to capture. Click and hold down the mouse button, then drag the mouse to create a framed area that you want to capture. Release the button, and the framed area is captured and saved to the Windows 10 clipboard.
Freeform Snip: This tool works similarly to Rectangular Snip, but you draw freehand around the area of the screen you want to capture.
Windows Snip: This captures an application window. After you select this tool, click the application window you want to capture.
Fullscreen Snip: This captures everything you see on your desktop at the moment you click the Fullscreen Snip button. You can get the same result, and faster, if you press the Print Screen key twice in a row when you initially call up Snip & Sketch (thus skipping the need to click the Fullscreen Snip button on the toolbar).
To view a screen image that you’ve just captured: Click the Notifications icon on the lower-right corner of the desktop. This opens the Action Center sidebar. A large thumbnail of the most recently captured image is shown at the top of the Action Center.
IDG
Click the thumbnail; it opens in the Snip & Sketch app. You can use Snip & Sketch to edit the image or, if the image doesn’t look quite right, you can take a new shot right from the Snip & Sketch window: Click the New button at the left edge of the toolbar to take a shot immediately, or click the down arrow to its right and choose to take the shot in 3 seconds or 10 seconds, giving yourself a little time to arrange the desktop or app window first.
IDG
To edit the image, use the toolbar along the top of the Snip & Sketch app. You can mark it up with your mouse using ballpoint pen, pencil, or highlighter tools (with an array of colors available for each) or draw a straight line or a circle using the ruler/protractor tool. If you have a touch-screen device, you can select the Touch Writing tool and draw on the image with your finger or a stylus. You can erase any of your markup with the eraser tool and/or crop the image with the crop tool, then save the image in PNG, JPG, or GIF format.
Alternatively, you can launch another image editor that you prefer. To paste the captured image onto a blank canvas or over another image in the other editor (or to paste it into Word or PowerPoint), click the Copy button at the upper right of the Snip & Sketch screen, then place your cursor in the second application and press Ctrl + V to paste it.
Clipboard: Step up your copy/paste game
Speaking of copying and pasting, you’ve long been able to press Ctrl + C to copy a selected image or text and Ctrl + V to paste it. The Windows clipboard is what stores the copied item so you can then paste it into a document, a folder, or anywhere in Windows, really. But traditionally the clipboard could store only one item at a time; if you wanted to paste in anything prior to the most recent item you copied (or the most recent screenshot you took), you had to go back and recopy it.
The clipboard got a big upgrade last year in the Windows 10 October 2018 Update, and now it can do a lot more than simply store and paste the most recently copied item.
First you need to enable the enhanced clipboard. Launch the Settings app and select System > Clipboard. In the main window of the Clipboard settings under “Clipboard history,” click the switch to On. Now when you capture images or copy text, it doesn’t replace the previous item in the Windows 10 clipboard. Instead, it gets added to a list of these items.
IDG
Another setting to adjust on this screen: Under “Sync across devices,” click the switch to On. Items in the Windows 10 clipboard then become synced across any Windows 10 devices that you’ve signed into with your Microsoft user account. So if you copy an image or text on your Windows 10 work PC, you can access it from your Windows 10 home PC as well.
Once that’s done, you can still press Ctrl + C to copy an item and Ctrl + V to paste the most recently copied item in a word processor, image editor or other application. But you can alternatively press Windows key + V, and a Clipboard panel will appear to the right of where the mouse cursor is or at the lower-right corner of the desktop. Snippets of text that you copied or cut, as well as thumbnails of screen captures, are listed in this panel, with the most recent items toward the top. Just click on a text snippet or thumbnail to insert the item into the running application.
IDG
To delete an item from the list (which you’ll want to do with sensitive material), click the three-dot icon next to it and select Delete from the menu that appears. You can also use the three-dot menu to pin an item to the top of the Clipboard panel or to clear all items (except pinned ones) from the panel.
On your smartphone: An upcoming version of the SwiftKey Keyboard app, which is owned by Microsoft and available for Android and iOS, will be able to sync your Windows 10 clipboard to it. Presumably, through SwiftKey, you’ll be able to access your Windows 10 clipboard to insert a copied text snippet or captured image into other smartphone apps, and to delete any of these items. Items that you delete from the clipboard via your smartphone will no longer be available from your Windows 10 PC either.
This article initially appeared on ComputerWorld.