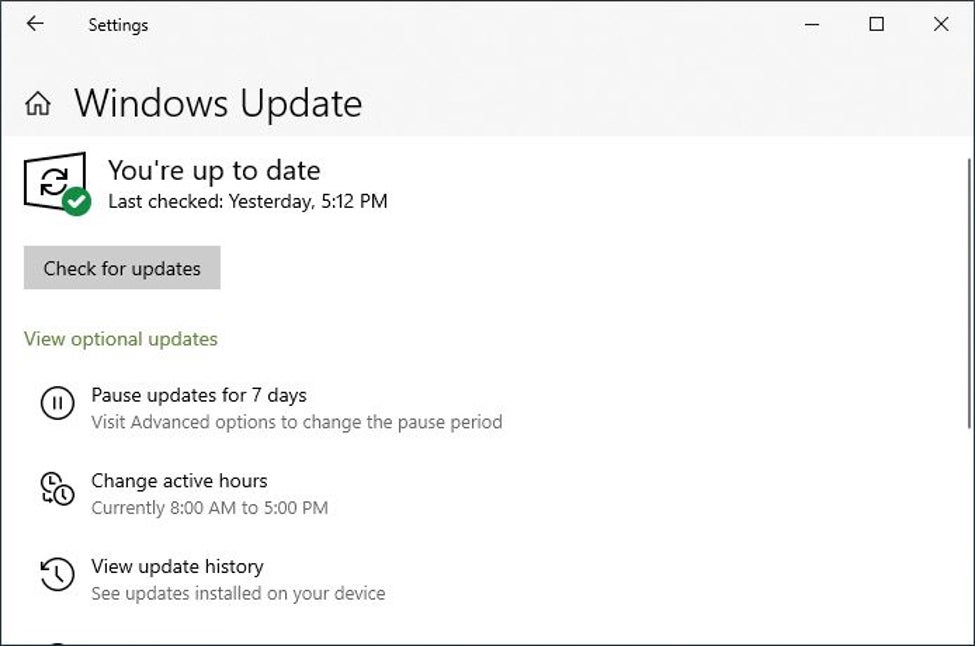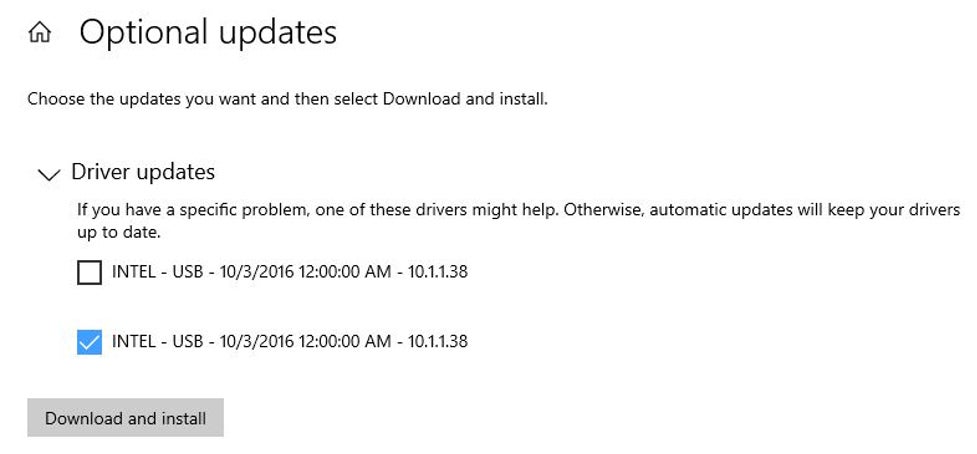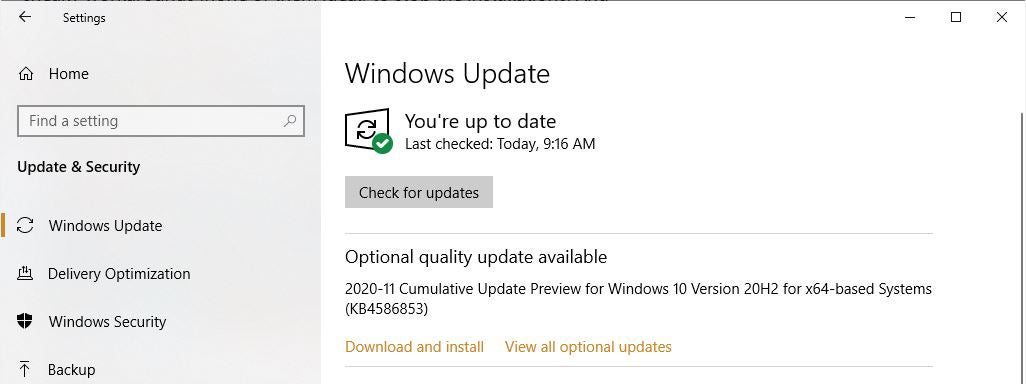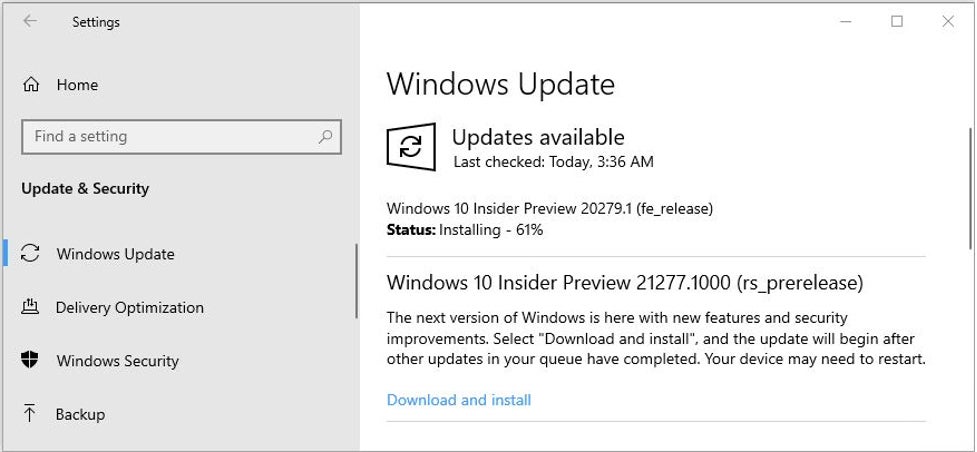Recent versions of Windows 10 have introduced optional updates to Windows Update. What are they and how should you handle them?
Windows 10 users who have upgraded to version 2004 or 20H2 might have noticed something new when they go to Settings > Update & Security > Windows Update. Beneath the always-present “Check for updates” button, Windows update sometimes presents an optional updates item, as shown in Figure 1.
IDG
This, by the way, is a return to functionality offered in Windows 7, when optional updates were tucked away in a separate window. When Windows 10 rolled out, Microsoft began putting all updates in one stream, but now the company is returning to clearly labeling and separating optional updates from the usual monthly cumulative updates packaged up on “Patch Tuesday” (the 2nd Tuesday of each month).
What are these optional updates, and what should users and administrators do with them?
Optional update type 1: driver updates
First and foremost, optional updates give Microsoft a way to let users know that device drivers other than the ones a PC is currently using are available for the target PC. In fact, most of the time when you click the View optional updates link, you’ll see a display that reads “Driver updates.” As shown in Figure 2, if you expand that item (click the > sign, and it turns into the downward caret that appears in the screencap), you’ll see a list of optional drivers available for the target PC.
IDG
To install any of the driver updates, check its box and click Download and install. If you don’t want to install any, simply ignore them.
Notice Microsoft’s caveat ahead of the device driver list: “If you have a specific problem, one of these drivers might help. Otherwise, automatic updates will keep your drivers up to date.” Basically, this means that not even Microsoft itself recommends that users or admins routinely install these drivers. As with most device drivers, the conventional wisdom is “Don’t install a new one unless A) the old one has issues as described here, or B) the new one has new features or functions the old one lacks.”
For the record, case A is far more common and typical than case B, except perhaps for GPU drivers, which routinely add support for new games and gaming engines to just about every new release. I’ve learned to avoid driver updates when they appear as optional updates in Windows Update. In most cases, if you do the research work, you’ll find that the optional item is a generic version that’s been deliberately backdated (as with the USB driver shown twice in Figure 2, dated 10/3/2016). Microsoft does this on purpose to make sure that if a non-generic driver is available — most likely with more recent component files — the generic one won’t overwrite the newer one unless the user forces it to.
Where to get driver updates, if not via Windows Update’s optional updates?
Good question! As the prior caveat claims, WU will provide automatic updates when Microsoft decides that driver updates are required (rather than simply “available,” as with optional ones). That said, most Windows 10 power users and admins don’t much care to rely on Microsoft to handle driver selection and installation. Best practice is to watch the OEM website for specific PC models and get drivers from those sources, or to go directly to the device or motherboard maker and get device drivers there instead.
Personally, I follow that best practice, but I also watch for mention of new drivers in the Drivers and Hardware forum at TenForums.com. The regulars there are very conscientious about mentioning new versions of noteworthy drivers, especially for chipsets, networking devices, audio devices, and GPUs. The French website Station-Drivers is also an excellent site for finding current device drivers, often newer versions than those available through other means. Over the past decade and more, I’ve had excellent luck with this sometimes surprising but always reliable resource.
Optional update type 2: quality updates
Another type of optional update you might see is called a quality update. These are packages that roll up a number of fixes to address non-security bugs and stability issues. When they appear as sub-items beneath Optional Update in Windows Update, they’re often previews of the upcoming month’s non-optional Patch Tuesday release. (Note: Optional quality updates don’t include security patches, which are pushed out immediately when ready, and may appear in Windows Update at any time if judged to be of sufficient severity and import.)
Figure 3 shows an optional quality update ready to be installed.
IDG
Except for testing purposes on non-production machines, I don’t recommend installing optional quality updates. (I’ll talk about this in more detail later in the story.)
Optional update type 3: feature upgrades and Insider previews
These days — by which I mean in Windows 10 versions 2004 and higher — when a new version or feature upgrade appears, it shows up as a kind of optional update, too. Same goes for new Insider previews for people who have opted into the Windows Insider program, primarily for those signed up for Dev Channel releases for early testing of features Microsoft developers are working on.
Figure 4 shows what WU presents when it decides to offer an Insider preview update to a PC. A normal feature upgrade looks the same, except its title reads “Feature update to Windows 10, version YYHN” — for example, version 20H2 appears in the most recent such offer. For all such updates, one must click the Download and install link to fire off the upgrade/update process.
IDG
Strictly speaking, this is a kind of optional update in the sense that Microsoft doesn’t force it onto PCs without user knowledge and consent. This is a welcome change from the early days of Windows 10 when Microsoft could — and often did — force-upgrade PCs to a new (or newer) Windows 10 version automatically, including all the reboots typical once the Windows installer takes over a machine.
Nowadays, Microsoft only force-installs newer Windows versions over older ones as those older ones begin to approach end-of-support status. This happened recently (October 2020) with version 1903. It was replaced with 1909 rather than a more recent version, though, so trailing-edge installations did not suddenly find themselves forced into running a leading-edge version at Microsoft’s whim.
Managing the update process
For most business operations (except perhaps in the smallest of businesses), IT manages the update process. Most production Windows PCs don’t get updates when Microsoft issues them. Rather, designated update pros only permit such updates to apply to test machines. Those test machines are carefully eamined and run through a battery of checks to make sure an update has no unwanted or untoward effect on the applications and data that production PCs handle routinely.
Only those updates that work properly without adverse effects are candidates for inclusion in the next upcoming, scheduled maintenance window — often scheduled over holiday breaks because workers are off, not using their PCs, and the on-duty maintenance team has a big chunk of time in which to perform maintenance. The big chunk of time is helpful because despite testing in the lab, problems do occasionally occur during patches and updates inside the maintenance window. If that happens, extra time means that the maintenance team can roll systems back to their original states before someone logs on at the start of the next workday, expecting access to a working PC (and working back-end systems to interact with).
Microsoft’s new approach to optional updates and “optionalizing” feature and quality updates makes things easier for businesses and their maintenance teams. It flags non-essential items clearly and unambiguously as non-essential. This means that the maintenance pros in many businesses, and people like me, will mostly ignore them. One exception occurs when device drivers are showing problems or other software difficulties are present that optional updates are explicitly known — and have been successfully tested — to address.
If you’re managing your own computer(s), take a cue from IT departments and don’t install optional quality or feature updates until they’ve been thoroughly tested. With optional quality updates, that means waiting until they’re pushed onto your machine by Windows Update.
With feature updates, it’s best to wait at least 6 months after the update becomes available and then check for reports of problems before downloading and installing it. Unless you’re actively seeking excitement and potential trouble, let other users — like your humble author — do the pioneering work, and install the updates only after most of the wrinkles have been worked out.
This article originally appeared on ComputerWorld.