Should you use Remote Desktop Connection, the Remote Desktop app, or MSRDC Windows Desktop to access Windows 10 PCs remotely? We detail the options and provide some troubleshooting tips in case things go wrong.
Ever need to access a computer remotely? It’s easy to do in Windows 10, but Microsoft has provided a few different ways to get there.
One is the old, familiar Terminal Server-based Remote Desktop Connection (RDC), also known as MSTSC for its executable name mstsc.exe. Another is the newer Remote Desktop, a Universal Windows Platform app that Microsoft calls URDC, with package name Microsoft.RemoteDesktop_10.2.1535.0_x64__8wekyb3d8bbwe. Figure 1 shows these two remote desktop clients side-by-side on a current Windows 10 desktop.
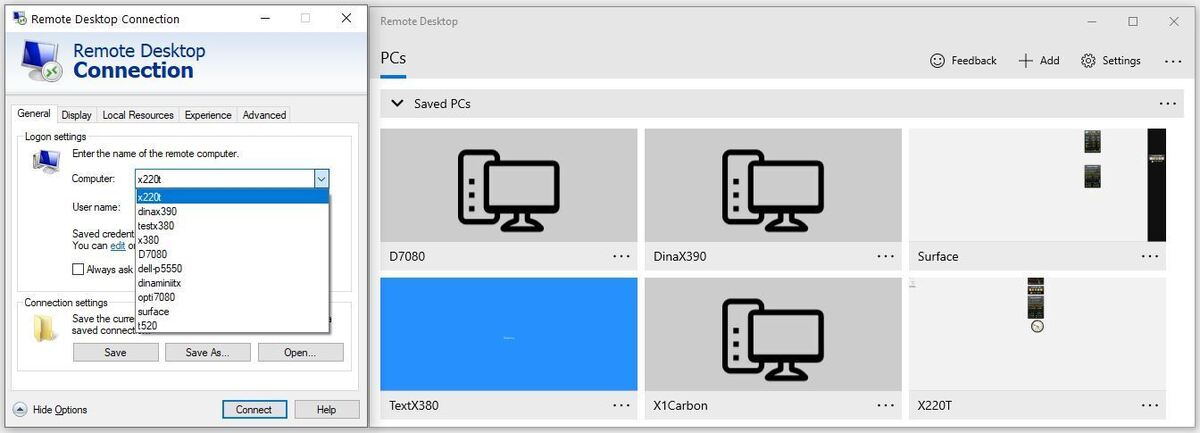 IDG
IDGOn the left, you see the old application-style Remote Desktop Connection (MSTSC). It’s been unchanged for a more than a decade. The General tab offers controls for quick connections, with other tabs (Display, Local Resources, and so on) for more detailed controls over the remote PC’s appearance, resolution, performance, and so forth. On the right, the newer Remote Desktop app (URDC) presents a sleeker, more modern appearance. It also makes controls and settings more directly available (through the Settings control at the upper right corner of the app window) and shows a thumbnail view for active connections so users can see what’s on a remote desktop.
There’s a third face to Remote Desktop also, but it’s designed to provide access to managed virtual machines (VMs) and virtualized applications via Azure (or equivalent in-house virtualized and managed infrastructures). It’s called the MSRDC Windows Desktop, and it works through a local or Azure-based Active Directory (AD) environment with an associated email-based login, such as bobsmith@contoso.com.
For those with access to an AD (local or Azure-based) infrastructure, the MSRDC version of remote desktop does everything that the URDC version does, and it provides access to virtualized desktops and applications set for such use. Built atop URDC, MSRDC sports the same, more modern interface.
Note that a Windows 10 Home PC can control another PC remotely, but it cannot be remotely controlled using Microsoft remote desktop software (any variant). This is a known limitation of this cheapest Windows 10 version. Those who want to remote into a specific PC should recognize that the target PC must run Windows 10 Pro, Education, or Enterprise.
You can access the three different forms of Remote Desktop as follows:
- At present, MSTSC (Remote Desktop Connection) is built into Windows 10 Pro and Windows 10 Enterprise. Simply type remote into the Windows search box and select Remote Desktop Connection. Or type exe into the search or Run box (invoked by pressing the Windows key + R); typing mstc.exe inside a PowerShell or Command Prompt window works, too.
- The newer Remote Desktop app, a.k.a. URDC, is easily accessed via the Microsoft Store. You must visit the Store, then download and install this version of Remote Desktop before it will run. Then, it too, shows up in response to typing remote into the search box. This essentially provides a UWP replacement for the old MSTSC version of remote access.
- The MSI (MicroSoft Installer) file for the MSRDC version of Remote Desktop may be downloaded from Microsoft’s “Get started with the Windows Desktop client” documentation page. It comes in three flavors for different Windows 10 versions: 64-bit, 32-bit and ARM64. Don’t use MSRDC unless you’re working in an AD-supported environment with virtualization infrastructure. If you do so anyway, you’ll have to launch the URDC version of Remote Desktop through the Microsoft Store thereafter.
There is, by the way, a fourth option for accessing PCs remotely in Windows 10: Quick Assist is a built-in Windows 10 feature that lets a local user and a remote user do things together on the remote user’s system. It’s aimed at tech support workers who want to teach and help remote users. With the three Remote Desktop options discussed in this article, the local user takes over the remote machine, whereas Quick Assist is collaborative and allows local and remote users to work on the remote PC. (See “How to use Windows 10’s Quick Assist app for remote PC support” for more details.)
Three faces of remote desktop access for Windows 10
You might ask: what are the differences among these Remote Desktop versions? Good question! As I write this, not even Microsoft makes much of a distinction between URDC and MSRDC. In fact, the Microsoft documentation “Remote Desktop clients” describes both of them identically. In its introduction it says, “You can control a remote PC by using a Microsoft Remote Desktop client” and, “The client can run on almost any device…” Furthermore, by going through any such client, “you can operate the apps that are installed on the PC, access the files and network resources of the PC, [and] leave the apps open when you end the client.”
Based on long-term personal experience, I can also say that at present, except for access to virtualized resources (VMs, virtualized apps, and more) and the interface differences, there’s little to distinguish MSTSC from URDC either. That applies to various activities one might engage in on a desktop remotely using any of these programs.
Where differences come into play is in what Microsoft calls redirections — that is, the ability to send signals from devices attached to the local PC or network to the target PC, and vice versa. All three versions of Remote Desktop can redirect input from the local desktop to the remote desktop from keyboard, mouse, and touch devices, so you can use those devices on your local PC to control what’s happening on the remote PC. But where MSTSC and MSRDC can use stylus input, URDC cannot.
Similarly, only MSTSC and MSRDC allow a user to plug in a USB or serial device on the local machine and then access it through the remote machine; URDC cannot extend local USB or serial devices to the remote desktop. Figure 2 sums up how the three versions handle redirections for other devices:
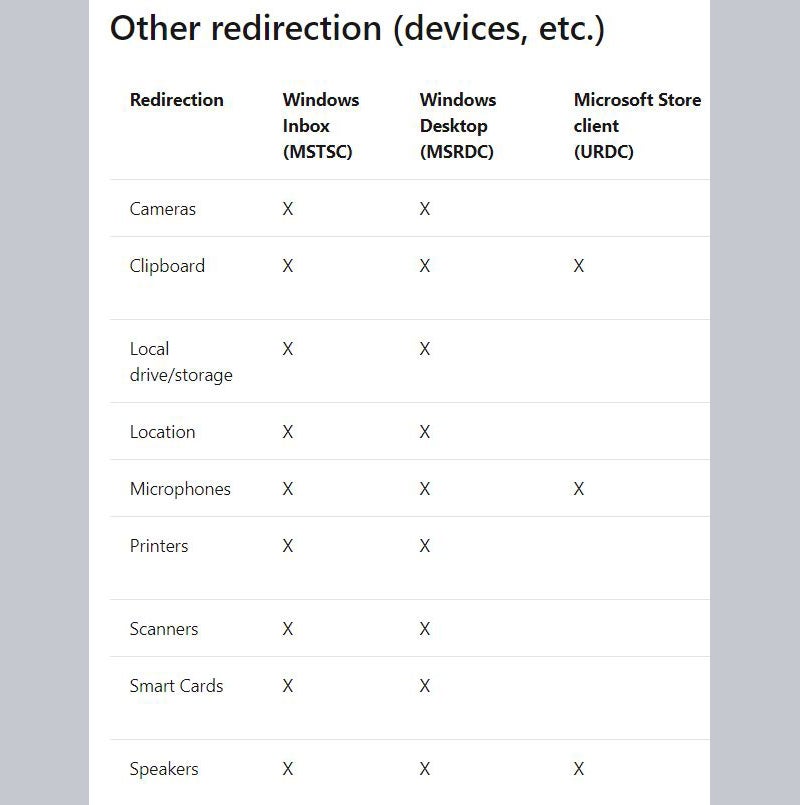 IDG
IDGWhere MSTSC and MSRDC cover redirection for all devices mentioned, URDC covers only the clipboard, microphones, and speakers. That is, URDC does not let the local user access cameras, local drives and storage, location data, printers, scanners, or smart cards on the remote PC. MSTSC and MSRDC support all of these things. The lack of support for cameras and local drives and storage explains why I still prefer MSTSC to URDC myself (though I do like the URDC interface, look, and feel).
Making Remote Desktop work
No matter which Remote Desktop client you use, the basic steps for making remote connections are similar:
First, enable remote access on the Windows 10 PC you want to control remotely.
- Go to Start > Settings > System > Remote Desktop and turn on Enable Remote Desktop.
- Check the boxes below to keep the PC awake and make it discoverable on private networks, or click Show settings to fine-tune these options.
- Make a note of the PC’s name under “How to connect to this PC.” You’ll need the name to connect to it later.
- Under “User accounts,” click Select users that can remotely access this PC and add accounts as needed.
- Be sure to leave PC turned on and connected to the internet.
When you’re ready to connect to the remote PC, start up the Remote Desktop software on your local PC as outlined earlier in the story, enter the name of the remote computer and your user account, and make the connection. All the Remote Desktop clients let you save remote PC connections for quick access later and offer additional configuration options.
That’s assuming that everything goes well. Over the years I’ve had to troubleshoot lots of connection issues related to Remote Desktop software. Thus, I’ve learned a kind of configuration recipe to apply when remote access difficulties present themselves. I’ll present it as a numbered list of things to try on the target PC — that is, on the PC you’re trying to access remotely.
- Try the Shared Folders, Network Adapter, and Incoming Connections troubleshooters built into Windows 10. To get to them, type troubleshoot in the Windows search box and hit Enter. The Troubleshoot screen in Settings appears. Click Additional troubleshooters, and on the screen that appears, scroll down to the “Find and fix other problems” section. Then try running the three aforementioned troubleshooters.
- On the target PC, select Start > Settings > Network & Internet. Under the “Network status” heading, make sure the local network is designated as Private, as shown in Figure 3. The Remote Desktop Protocol that makes remote desktop clients work is averse to running on public networks. (This can be worked around but is best handled using a VPN over the internet.)
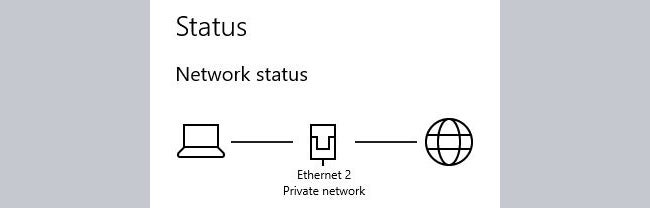 IDG
IDG- From the “Network status” screen shown above, scroll down to the “Advanced network settings” section and click Network and Sharing Center. On the left of the screen that appears, click Change advanced sharing settings. On the “Advanced sharing settings” screen, loosen the settings as shown in Figures 4 and 5. Warning: this could compromise network security, so avoid this on publicly accessible LAN segments. It’s OK on private or secured networks.
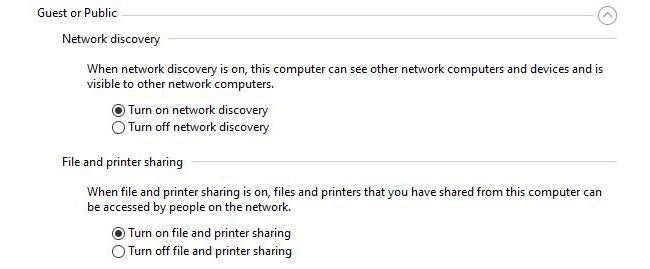 IDG
IDG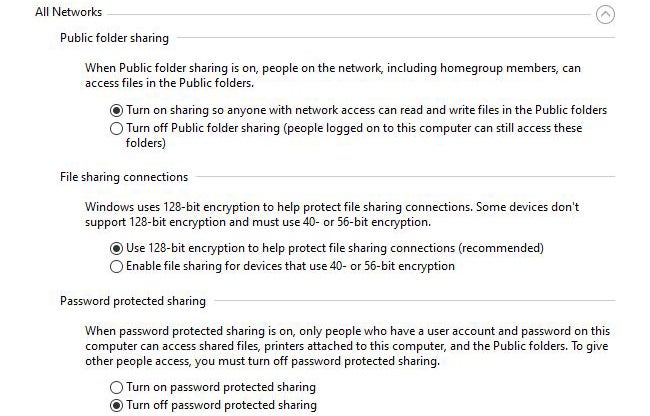 IDG
IDG- Check local firewall settings to make sure the Remote Desktop Protocol and its ports (UDP/TCP 3389, may show up as “Terminal Services Client,” or other custom ports as assigned) are allowed to transmit and receive on the LAN segments to which they’re attached. (To access firewall settings for Windows Defender, type firewall into the search box on the “Network status” page shown in Figure 3, select the Allow an app through Windows Firewall option, and make sure the Remote Desktop item is checked. Consult vendor docs for other firewalls.) Also check to see if the PC is using any kind of third-party firewall or security software. (Defender already knows what to do with RDP.)
- Occasionally, Group Policy related issues may affect Remote Desktop access. This sometimes manifests as a “credentials did not work” error. Should that pop up, please check out “Fix: Your Credentials Did Not Work in Remote Desktop” on Appuals.com.
Potential connection issues aside, Remote Desktop is an extremely handy tool, especially for system administrators. On a small network where I handle half-a-dozen test PCs for various Windows Insider builds and a handful of production machines, it’s absolutely invaluable.
The future of Remote Desktop
In early January, I blogged about Microsoft’s first public disclosure of its upcoming Cloud PC capabilities. This emerging technology will let users on PCs and smart devices use the remote desktop protocol to access (and run) virtual Windows 10 PCs in the cloud via Azure.
Based on how URDC and MSTSC work and my understanding of what the MSRDC client can do, my best guess is that when Cloud PC comes to fruition, URDC and MSRDC will become much more important and capable clients than they are right now. At the same time, I think this may spell a limit on the older MSTSC client, if not the end of its useful life.
We should find out later this year when Cloud PC makes its public debut. This may finally give lots of people an impetus to trade in MSTSC for something new and better.
This article originally appeared on ComputerWeekly.
