If you’ve tried Windows 11 and for some reason want to go back to its predecessor, timing is key. The clock begins ticking as soon as you move to Windows 11. Here’s what to do.
So, you’ve installed Windows 11, kicked the proverbial tires and taken it for spin — and now you want to go back to tried and trusty Windows 10 until the new-OS dust settles. Can you uninstall it without having to reinstall your old operating system from scratch?
The answer depends on how long ago you installed Windows 11 and how you did so.
Let’s assume first that you didn’t use the Insider program to get Windows 11. (And you didn’t adjust your registry to manually go around any hardware block.) Instead, you were offered the upgrade because your PC had the right processor, TPM chip, and other necessary items. If so, and it’s not been more than 10 days since you installed Windows 11, you can go to Settings>System>Recovery and choose “Go Back.” This will revert your computer to the Windows 10 version you had before installing Windows 11. You’ll be asked if you want to check first for updates to Windows 11; decline that and follow the wizard to return to Windows 10.
Reboot and you’re all set.
What if you didn’t intend to install Windows 11 and paused it mid-installation? If you’re at the point where the operating system is prompting you to reboot to finish the move to Windows 11, it’s safer to reboot, complete the installation, then follow the guidance above to roll back to Windows 10.
Note: Windows 11 should merely offer you the new feature release, it should not automatically install; you have to specifically choose to install it. That said, I’ve heard of at least one person who said they merely clicked on “check for updates” and the installation started. I’ve seen this sometimes happen when third-party security software made selections a user didn’t intend. In my own experience, I’ve not had this happen. Even so, I strongly recommend that you never click on “check for updates” on an unmanaged computer when you’re unsure whether you’ve taken any action to defer or block updates. “Unmanaged” is defined by Microsoft as not being managed by a patching tool such as WSUS, SCCM, Intune, or other third-party patching platforms. (If you somehow wound up with Windows 11 without agreeing to install it, I’d love to hear about it in the Askwoody forums.)
To avoid inadvertently updating to Windows 11, remember that if you’ve installed the September cumulative updates (or later), the TargetReleaseVersion setting now offers a new way to define which OS version you want. If you have group policy on Windows 10 Professional, drill down to Computer Configuration>Administrative Templates>Windows Components>Windows Update>Windows update for business. Look for “Select the target Feature Update Version.” Click to enable it and enter Windows 10 in the box, “Which Windows product would you like to receive feature updates for? E.g. Windows 10.” (If you are on Windows 10 Home version, you can use the registry key method to do likewise.)
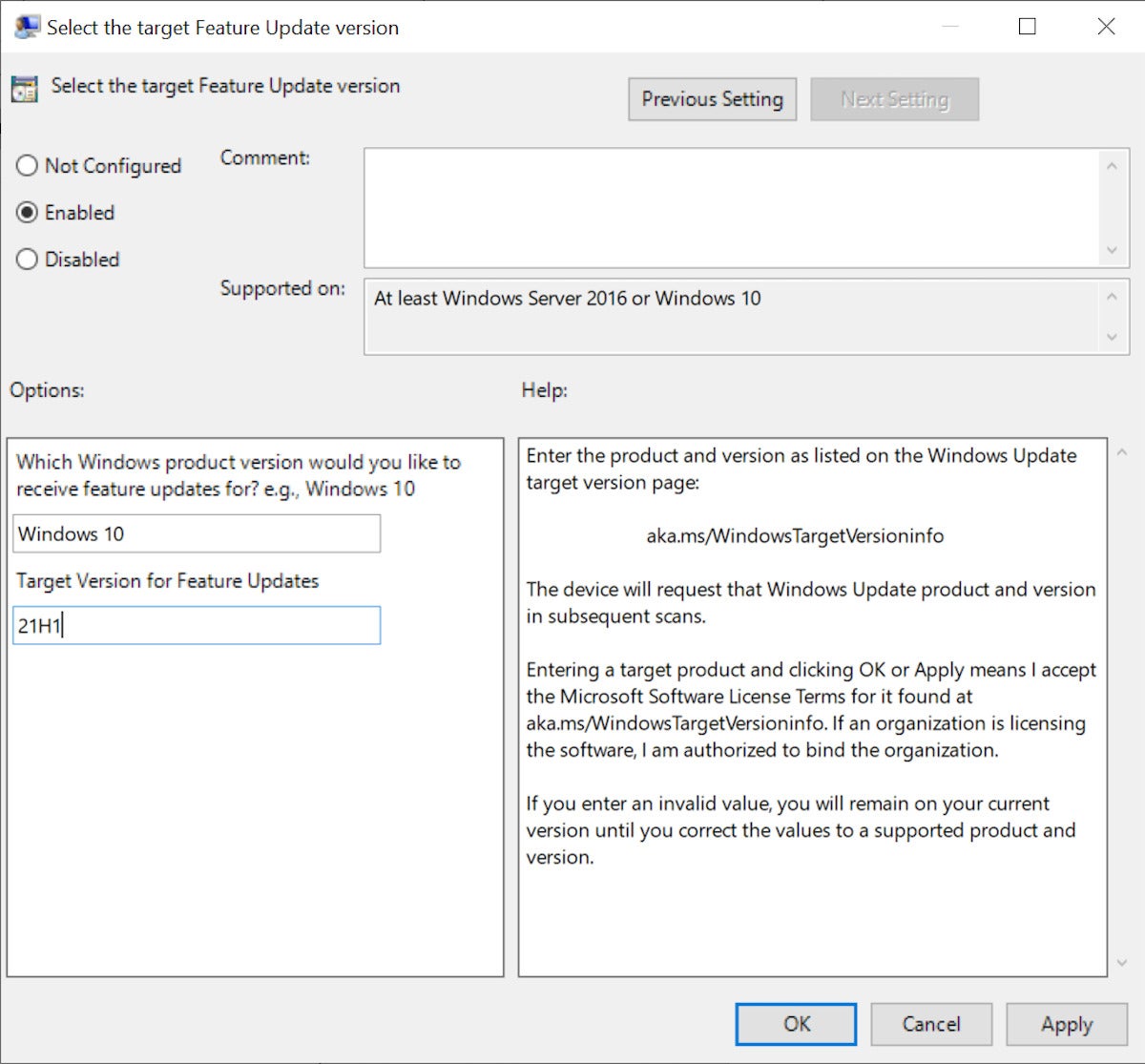 Microsoft
MicrosoftIf you’ve been using Windows 11 for less than 10 days, you can review how long you still have to uninstall it by querying the value. From an elevated command prompt (type in cmd, right-mouse click and click on run as administrator), you can then check the value of the uninstall window setting by using this DISM command:
DISM /Online /Get-OSUninstallWindow
If you’ve not made any changes to the defaults this value will be 10. If you’d like this to be longer, use the following command and set the value to be longer than 2 days and less than 60 days.
DISM /Online /Set-OSUninstallWindow /Value:[days]
Extending that number past 10 days gives you more time to evaluate Windows 11. Just take note of when the period ends so you can roll back to Windows 10 easily. It’s also important to remember that the prior version will be saved in a file called windows.old, so don’t delete that file. Because it’s usually a large file, it will be flagged by any file-size program.
If it’s been longer than the default of 10 days and you no longer have the option to roll back to Windows 10, you have two choices: You can stay on Windows 11 or reinstall Windows 10. If you remain with Windows 11, you might want to install the optional end-of-the-month non-security updates, as Microsoft will be sliding in fixes in an accelerated fashion for a few weeks.
If you find there is some issue that you cannot live with — and you have no idea when it will be fixed — your only other option is to do a clean install of Windows 10. (Because you still have a digital license for either Windows 10 or Windows 11 you don’t need to worry about finding a product key that you can’t probably find anymore.)
First make sure you have a full backup of your data since will be installing on top of the existing data. You can download the Windows 10 media from the Windows 10 .iso download site and then set the computer to boot from the flash drive. Typically, I find this is often the hardest part of the process — finding the combination of keys that allows you into the bios to force the system to boot from the flash drive.
Once it finds the Windows 10 .iso file, your PC will install Windows 10. You’ll next want to go into Device Manager (click on search and type “device manager” to call it up). Look for any hardware that has exclamation marks — a sign that something is missing a driver. If you are missing drivers, I recommend that you avoid random searches online for missing drivers; go to the manufacturer’s site and find drivers there. Most vendors allow you to scan the computer system or search for your exact model to allow you to install the drivers you need.
More often than not, any missing device drivers will be added after installing motherboard or firmware updates. If you built your own computer years ago, hopefully you placed the drivers you needed on a saved drive or flash drive for just this purpose.
This article originally appeared on ComputerWorld.
