Here are 10 changes in the upcoming feature update to Windows 10, version 1903, that business users and IT admins should know about.
It’s almost time for the next big Windows 10 update. Code-named “19H1” (for 2019, first half), the release is expected to arrive in April as version 1903, with “April 2019 Update” as its official name.
At first glance, there doesn’t appear to be a whole lot that’s new in the April 2019 Update. But several of these “little things” could affect the way you use a Windows 10 PC daily for work, or how you manage PCs in your office.
Here are a handful of useful features that have shown up in the previews of the April 2019 Update over the last several months. (Please note that Microsoft may decide not to include some of these features in the final release.) In addition, we’ve called out a few other new Windows 10 features that are not part of the April 2019 Update but that business users and IT admins should know about.
(See the subsequent pages of this story for key enterprise features introduced in earlier Windows 10 feature updates.)
1. Cortana and Search go their separate ways
With previous Windows 10 releases, Microsoft tied its digital assistant Cortana tightly to the search function. Both shared the search box at the left edge of the Windows 10 taskbar.
The April 2019 Update turns Cortana and Search into two distinct tools that are no longer tied to another. There’s a new Cortana icon on the taskbar that’s separate from the search box, a change that is meant to lessen confusion between what each is supposed to do. Search is for finding files on your PC and information online. Clicking Cortana activates the personal assistant.
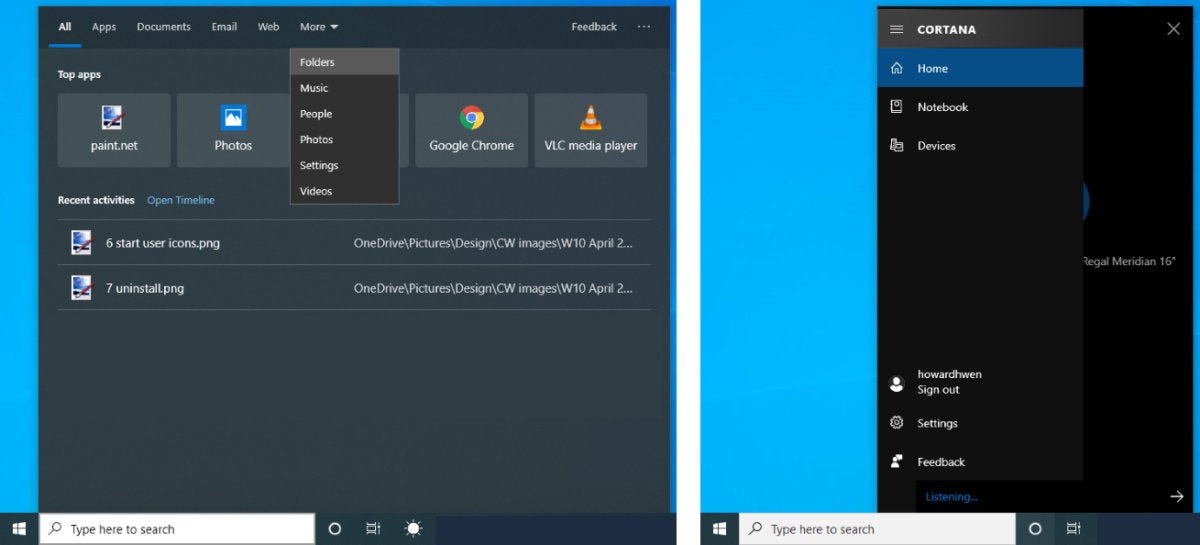 IDG
IDG2. Android phone screen mirroring
Your Phone is an app that was introduced with the Windows 10 October 2018 Update, version 1809. It allows you to forward a web page from an Android or iOS device to your PC for viewing on the larger screen, and also to access photos stored on Android devices from your PC.
The April 2019 Update extends Your Phone’s capabilities, letting you mirror an Android device on your Windows 10 PC. In other words, you can control your Android phone from your PC. Your phone’s screen appears in the Your Phone app window, which you’re able to interact with using your PC keyboard and mouse. This feature works through a Bluetooth connection between both devices.
As of this writing, this feature in the previews of the April 2019 Update works only with Samsung Galaxy S8/S8+/S9/S9+ phones. Microsoft plans to add support for more phones (no time frame specified), which will need to be running Android 7.0 or later.
3. Windows Update improvements
The updating tool for Windows 10 is getting three new functions in the April 2019 Update:
The April 2019 Update has a system in place to automatically uninstall updates issued in the future that do not install on your PC correctly. If such an update prevents Windows 10 from starting up, Windows Update tries to determine the cause and blocks the update for 30 days. You still have the option to try to manually install the update.
Second, the April 2019 Update gives Windows 10 Home users an option that Windows 10 Pro users already have: the ability to pause updates for a set number of days. To do so, go to the Settings app and choose Update & Security > Pause updates for 7 days. (You can change the duration of the pause period by choosing Advanced options, but the maximum for Windows 10 Home users is 7 days.) The update will install when the pause period is up, or you can click Resume updates to install it immediately.
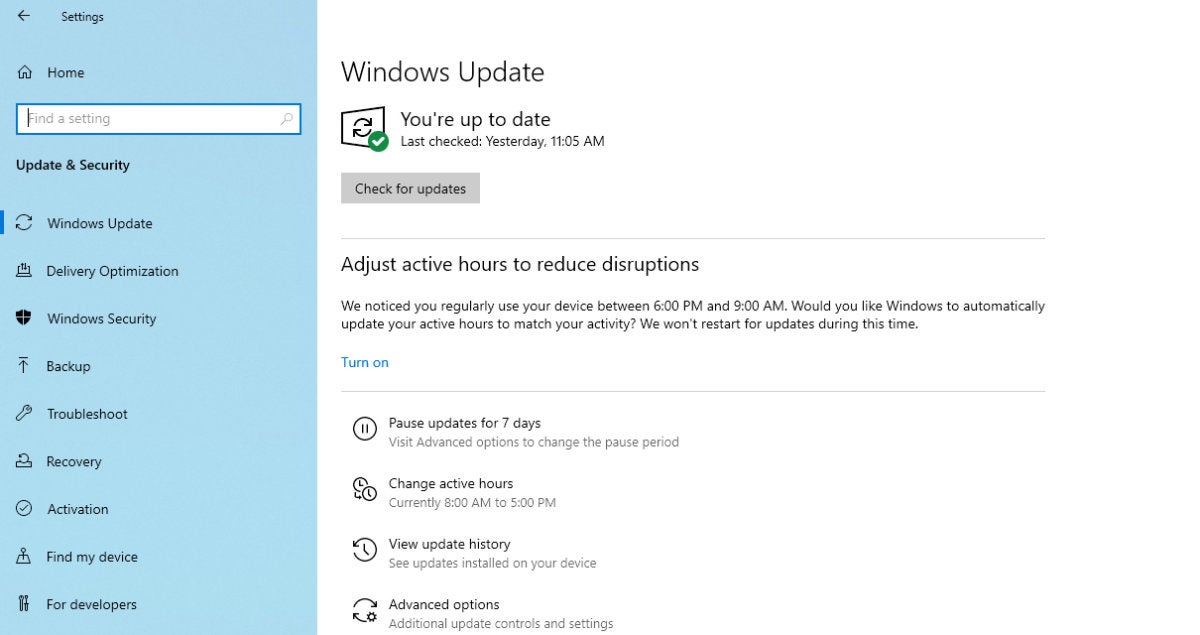 IDG
IDGFinally, if you do a clean installation of the April 2019 Update on your PC, space will be set aside on its main drive to store Windows 10 update files (and also apps, system caches, and temporary files). This is to help ensure that your PC’s main storage won’t get filled up by other files, preventing updates to Windows from being installed.
Microsoft anticipates that 7GB is needed for this reserved space, but you can reduce this somewhat by uninstalling foreign languages and optional Windows 10 features that you’re not using. (To uninstall a language, go to Settings > Time & Language > Language. To uninstall optional features, go to Settings > Apps > Apps & features > Manage optional features.)
4. Safely test apps in Windows Sandbox
When you’re uncertain if an executable file you downloaded is safe, the April 2019 Update lets you test it inside an isolated, lightweight version of Windows. Windows Sandbox keeps programs that you launch inside it contained, so they cannot directly affect or make changes to the main Windows 10 OS on your PC. When you close Windows Sandbox, programs that were running inside it, and any files that were created from them, are deleted.
Windows Sandbox is available only in the Pro and Enterprise versions of Windows 10, and only on PCs with virtualization enabled. After the April 2019 Update is installed, Sandbox needs to be installed through the Settings app: Go to Apps > Apps & Features > Programs and Features > Turn Windows Features on or off, then select Enable Windows Sandbox.
From there, you launch Windows Sandbox by opening the Start menu, typing Windows Sandbox and selecting the program in the search results. (See Microsoft’s Windows Sandbox information page for details.)
5. Simplified sign-in options
Microsoft has simplified the Windows 10 sign-in options in the April 2019 Update. You can now go to a single screen to find out information about the various sign-in options — Windows Hello face or fingerprint recognition, a Windows Hello PIN, a physical security key, your Microsoft password or a picture password — and make your choice right there. This screen is in the Settings app under Accounts > Sign-in options.
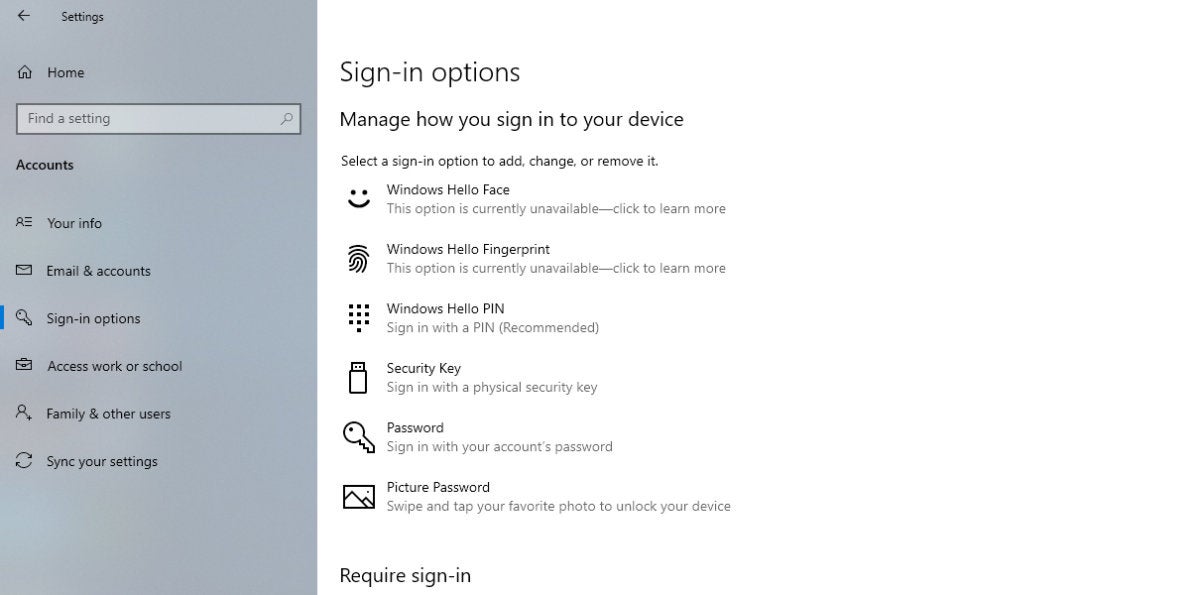 IDG
IDG6. Uninstall more default apps
You can now uninstall more of the default Microsoft apps that come preinstalled with a fresh Windows 10 installation. This lets you reduce clutter and save disk space — or even set up a bare-bones Windows 10 configuration for easier maintenance.
The previous October 2018 Update lets you uninstall only Microsoft Solitaire Collection, My Office, OneNote, Print 3D, Skype, Tips and Weather. The April 2019 Update lets you remove several more: 3D Viewer (previously called Mixed Reality Viewer), Calculator, Calendar, Groove Music, Mail, Movies & TV, Paint 3D, Snip & Sketch, Sticky Notes and Voice Recorder.
To uninstall an app, go to the Start menu, right-click on the app on the apps list column, and select Uninstall from the context menu.
7. New functions in File Explorer
File Explorer is getting a few useful enhancements in the April 2019 Update:
When you download files from the internet, they can sometimes be tough to find in your downloads folder because you might not know their filenames. With the April 2019 Update, File Explorer will put the most recently downloaded files at the top of the list by default. (If you’ve already changed your default sort order, however, your preferences will not be overridden.)
Maintaining Linux files through Windows 10 is now easier as well. In the April 2019 update, you can access files in a Linux distro from your Windows 10 PC through File Explorer and manage them like any ordinary Windows file. This includes copying and pasting and dragging and dropping them to other locations in the folder tree. Type explorer.exefrom the main directory of the Linux distro to launch File Explorer. (You can find out more about this and other improvements to the Windows Subsystem for Linux at the Microsoft developer blog.)
8. Improved network settings and information
Networking in Windows 10 also gets a couple handy tweaks. First, advanced Ethernet IP settings are now available in the Settings app under Network & Internet > Ethernet. You can configure a static IP address and set a preferred DNS server. (Previously, you could get to these settings only in the classic Control Panel.)
Related to this, a new icon appears in the taskbar’s notification area to indicate when Windows 10 senses that no internet data is coming through its networking. The icon, a globe with a circle-slash symbol on it, is used universally for a lost internet connection through Ethernet, mobile data/cellular or Wi-Fi.
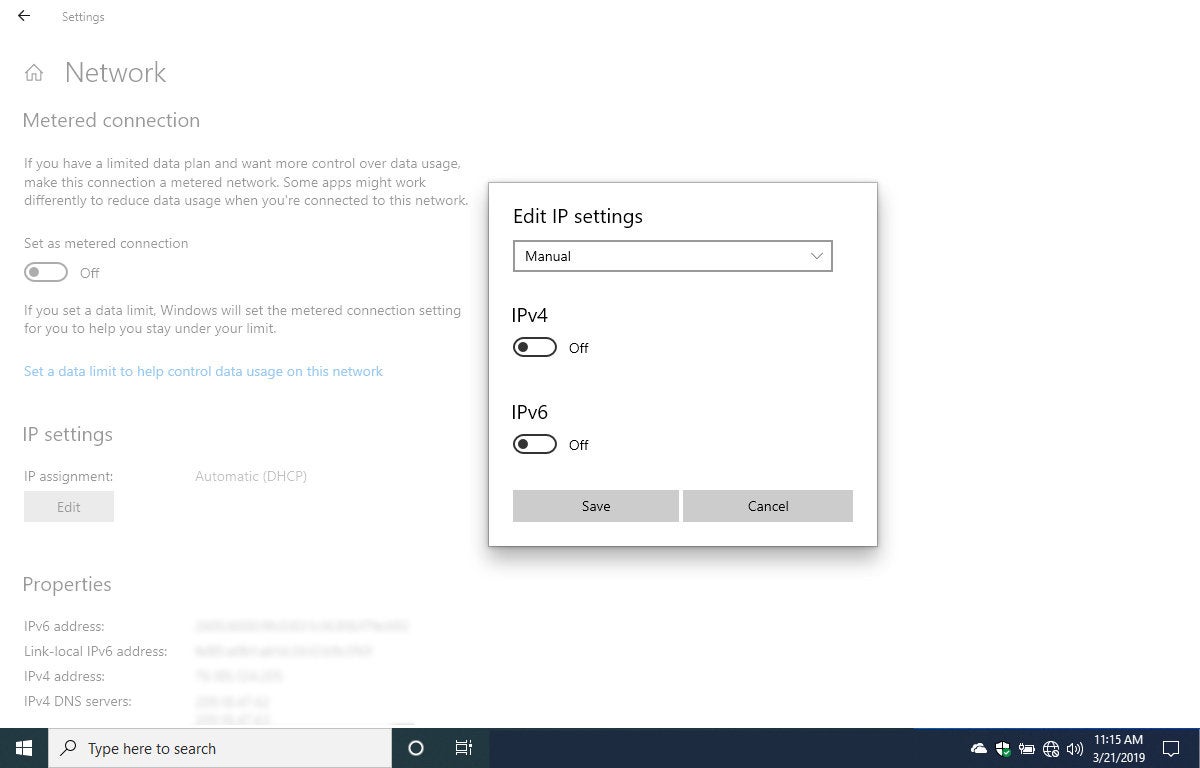 IDG
IDGThree more new Windows 10 features worth knowing about
Microsoft has been releasing other new Windows 10 additions that business users and IT admins should know about. Unlike the other items in this story, they’re not tied to the April 2019 Update and work with current versions of Windows 10.
Timeline extension for Chrome: In previous Windows 10 feature updates, Microsoft rolled out some useful features that were hindered by the fact that they worked only with its Edge browser, which few Windows 10 users have adopted. Perhaps conceding that Edge is never going to gain the user share it had hoped for, Microsoft is now extending those features to rival browsers via extensions you can install in those browsers.
Timeline is one such feature. It tracks your activities in various Windows apps over time — documents you’ve worked on, web pages you’ve visited, and so on — and shows these activities in a series of thumbnails that you can click on to pick up where you left off.
Initially the feature worked only with Microsoft’s Edge browser for web browsing history. But Microsoft has now released a Chrome browser extension for Timeline called Web Activities. With Web Activities installed in Chrome, you can see all the sites and links you’ve visited in Chrome listed on the Timeline — and that includes web-based apps like Google Drive, Gmail and Google Docs. (No word from Microsoft on whether a Timeline extension for Firefox is in the works.)
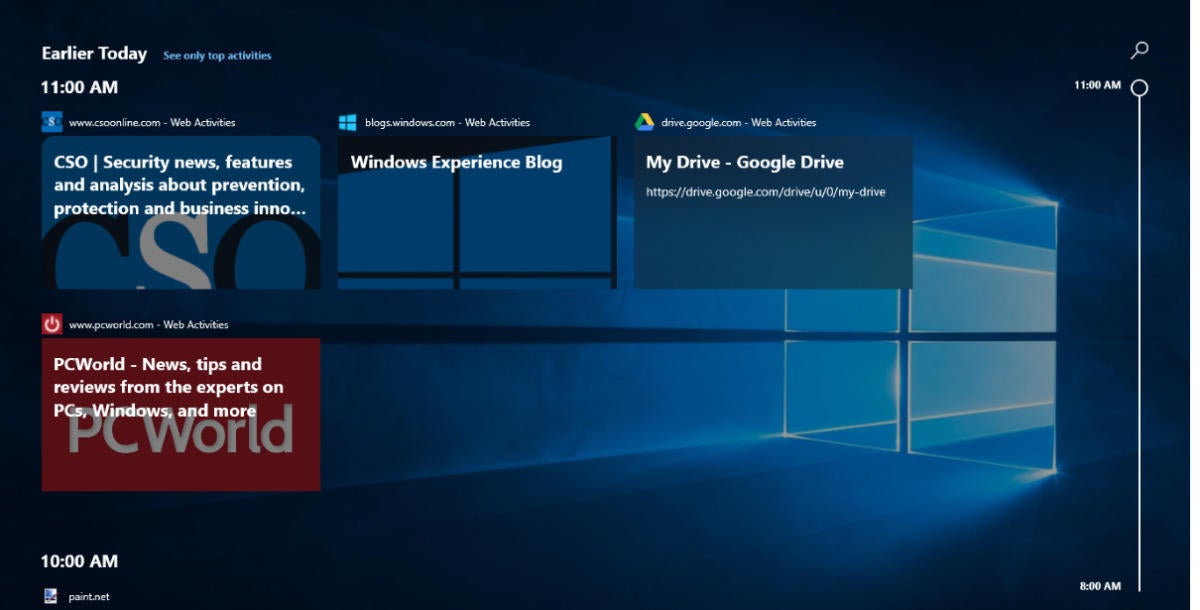 IDG
IDGApplication Guard extensions for Chrome and Firefox: Windows Defender Application Guard is a second feature that initially was available only for Edge. For better security on the web, it allows IT administrators to designate a set of trusted websites. When users navigate to an untrusted site, it runs the Edge browser inside a virtual machine for protection against malware and other threats.
Now Microsoft is releasing browser extensions for Chrome and Firefoxthat work in conjunction with a Windows Defender Application Guard companion app downloaded from the Microsoft Store. With the app and extensions installed, when you’re using Chrome or Firefox and are about to visit a site or link that’s not trusted, it’ll be opened in the Edge browser under Application Guard instead. (Windows Defender Application Guard is available only for Windows 10 Enterprise and Pro editions on Windows 10 version 1803 or later.)
New Office app: Microsoft has released a free Office app for Windows 10that’s modeled after its Office.com web portal. It acts as a convenient central hub for you to access Microsoft Office apps. Icons for the apps (Excel, OneNote, Outlook, PowerPoint, Word, etc.) are lined up along the top, and your most recently opened documents are shown along the bottom of the app’s main screen for easy access. The Office app works with Office 365, Office 2019, Office 2016, and Office Online.
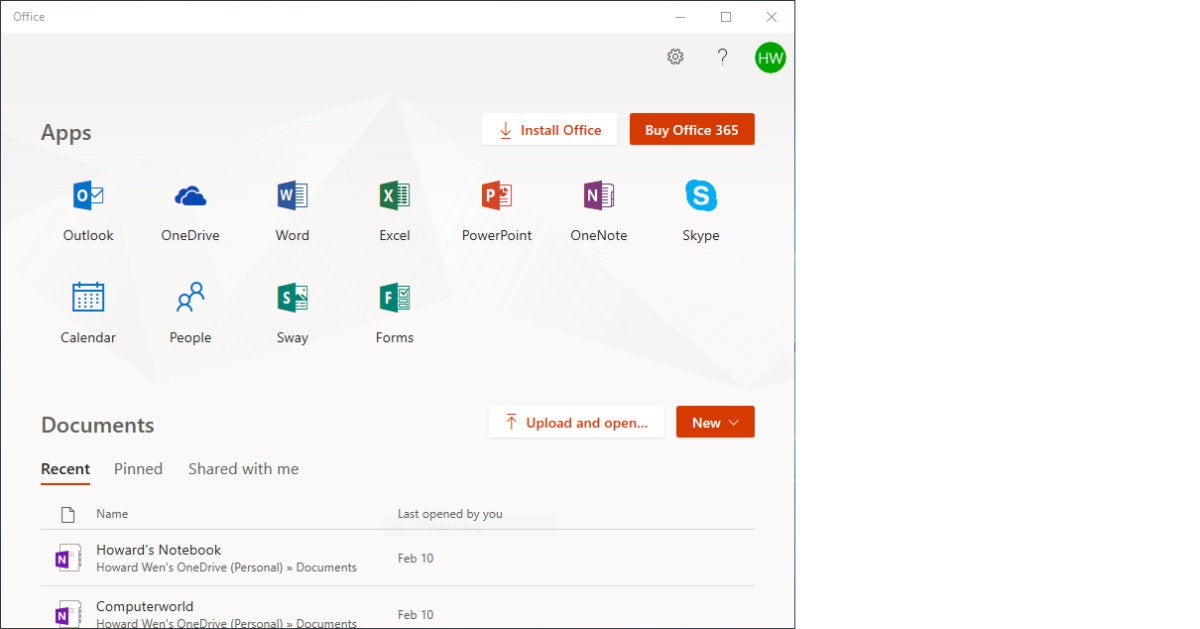 IDG
IDG
This article originally appeared on ComputerWorld.

